X(旧Twitter)は、画像の見た目や分かりやすさによって、ツイートの反応が大きく変わります。画像の比率によっては本当に見せたい情報がタイムライン上に表示されず、トリミングされた一部のみ表示されることもあります。
画像をクリック、タップすると全体が表示されますが、タイムライン上で目に留まるほうが反応もよくなるでしょう。
今回は、画像関連の情報をまとめました。
目次
1. 投稿におすすめの画像サイズ
2. トリミングされない画像の比率
3. プロフィール・ヘッダーの推奨画像サイズ
4. 高画質・4K画像を圧縮させずに投稿するには
5. 画像サイズの確認、加工・トリミングをする方法
6. X/Twitterに画像がアップロードできない原因
7. まとめ
投稿におすすめの画像サイズ
画像を添付した投稿の反応をよくするためにはあらゆるデバイスでの表示を考慮し、解像度の高い、画像を用意するとよいでしょう。
複数のデバイスでの表示を検証した※¹ところ、1200px以上だとPCブラウザ、スマホブラウザ、スマホアプリのいずれでもきれいに見られました。
後述する画像比率を考慮すると、縦長画像であれば「横1200px×縦1600px」、横長画像であれば「横1200px×縦675px」などがおすすめです。
例えば、横幅600px未満の場合、横幅600pxになるよう引き延ばして表示されます。
そのため画像サイズが小さいと、下図のように画像がガビつき、きれいに表示されなくなってしまいます。※横幅より高さのほうが長い場合は高さに合わせて表示されます。
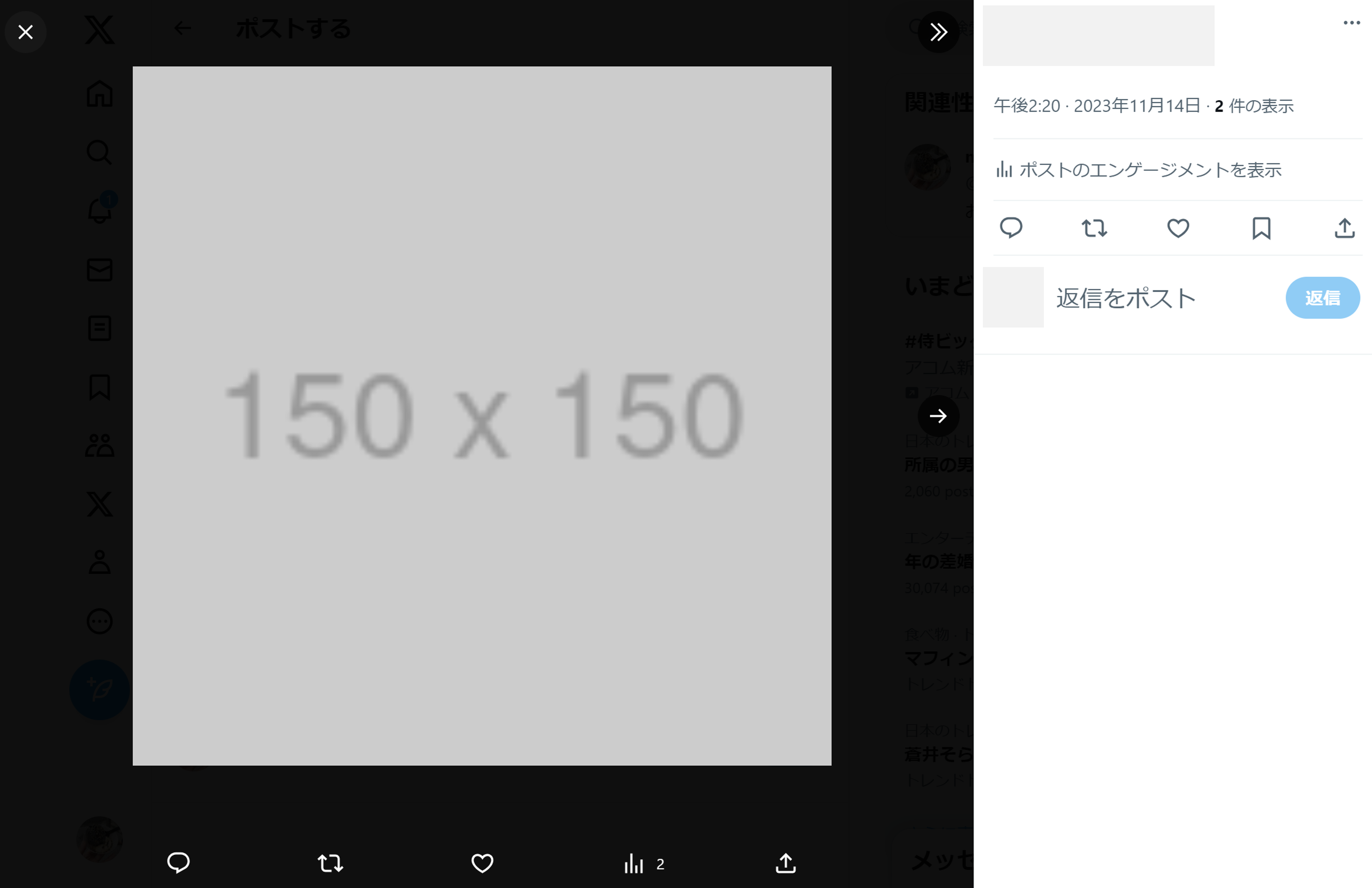
また、小さすぎる画像はタイムラインでサムネイル表示されなくなります。下図、右の画像は「横50px×縦50px」です。
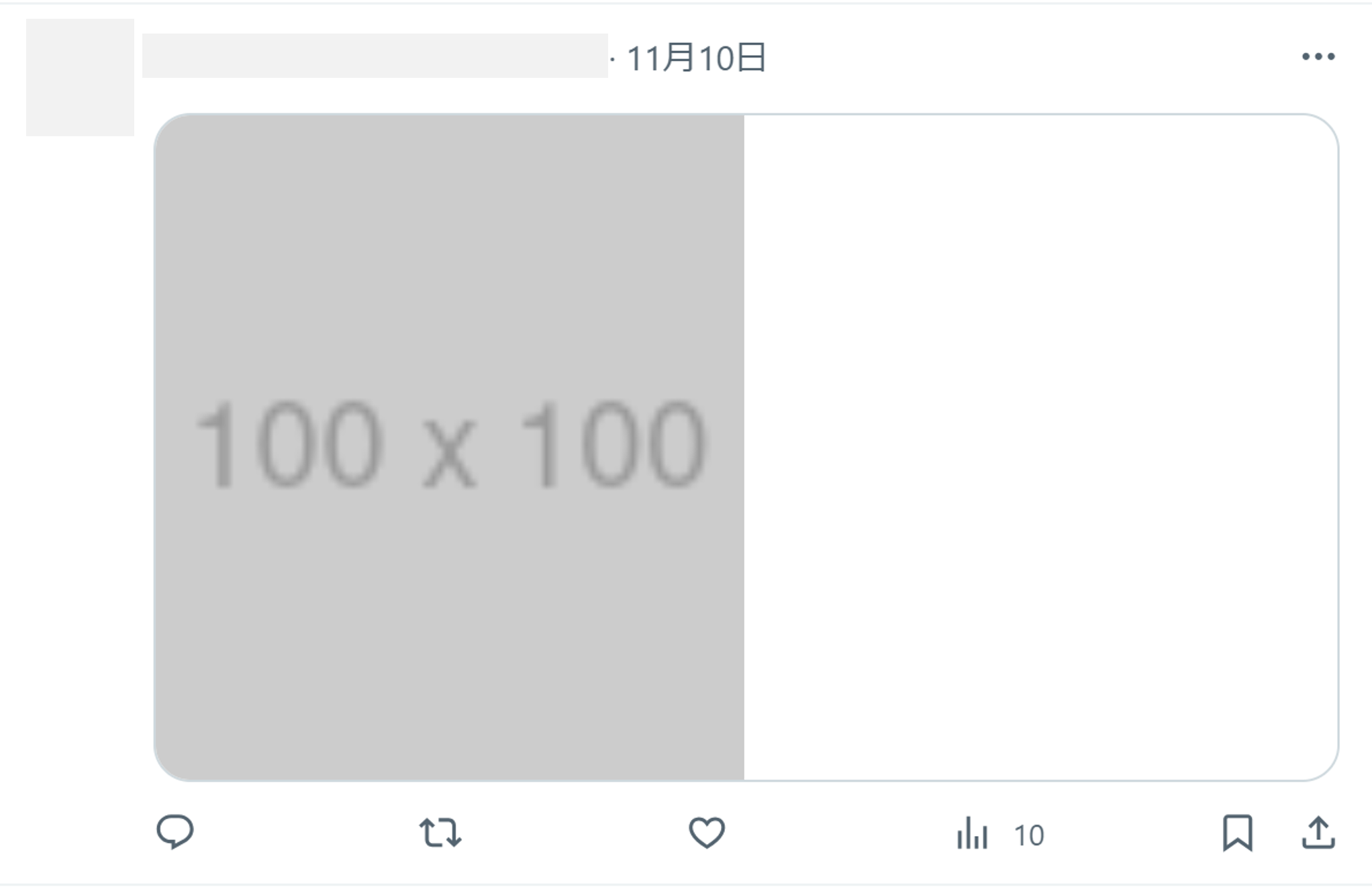
こういった表示を防ぐため、1200px以上あれば引き延ばされる影響もなく、またあらゆるデバイスできれい見えます。
一方、画像の比率は以下の点を考慮して決定するとよいです。
- 単一で投稿するか、複数枚で投稿するか
- 縦長か横長か画像を投稿するか
この2点を考慮し、画像サイズを決定する方法をお伝えします。
トリミングされない画像の比率
X(旧Twitter)に投稿した画像はタイムライン上で自動トリミングされたり、サムネイル表示されたりします。縦長画像か横長画像か、また投稿する画像の枚数によってもトリミングのされ方は異なります。
複数のデバイスで検証し※¹、タイムライン上でトリミングされないアスペクト比(縦横比)を調査しました。
| 投稿枚数 | 縦長画像 | 横長画像 |
|---|---|---|
| 1枚 | 3:4以下 | 5:1以下 |
| 2枚 | 8:9 | |
| 3枚(1枚目) | 8:9 | |
| 3枚(2,3枚目) | 16:9 | |
| 4枚 | 16:9 | |
上記比率を上回る場合は、縦横どちらか短い方を100%表示し、長い方は比率に併せてトリミングされます。
例えば、1:2(640px×1280px)の縦長画像の場合、横幅640pxを100%が表示され、3:4の比率になるよう上下212pxずつが削除されます。
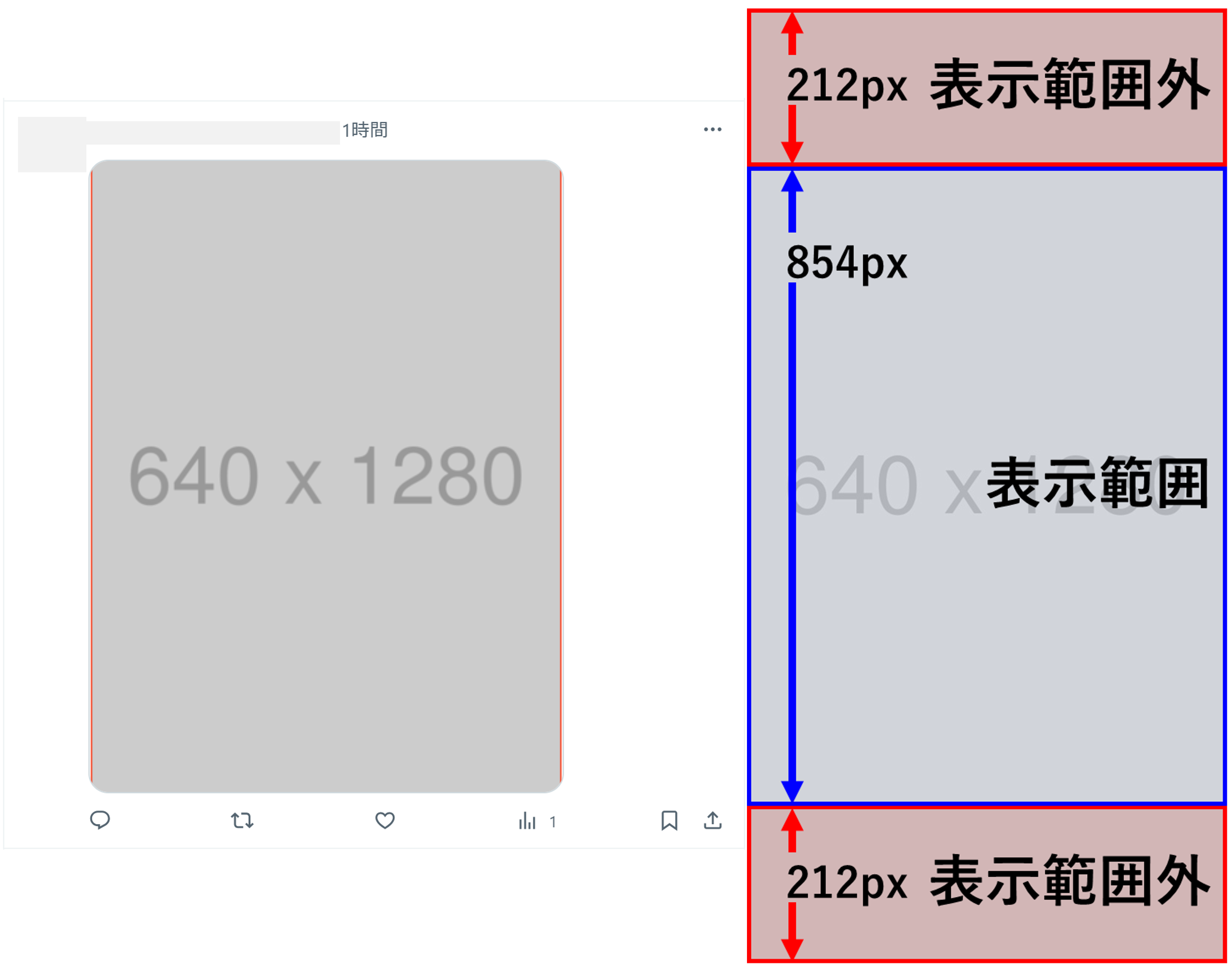
なお、正方形の画像は1枚で投稿した場合はトリミングされません。ただし、2枚以上で投稿する場合は上表で示した比率になるようトリミングされます。 タイムラインでトリミングされることを避けたい場合は1枚のみで投稿するとよいでしょう。
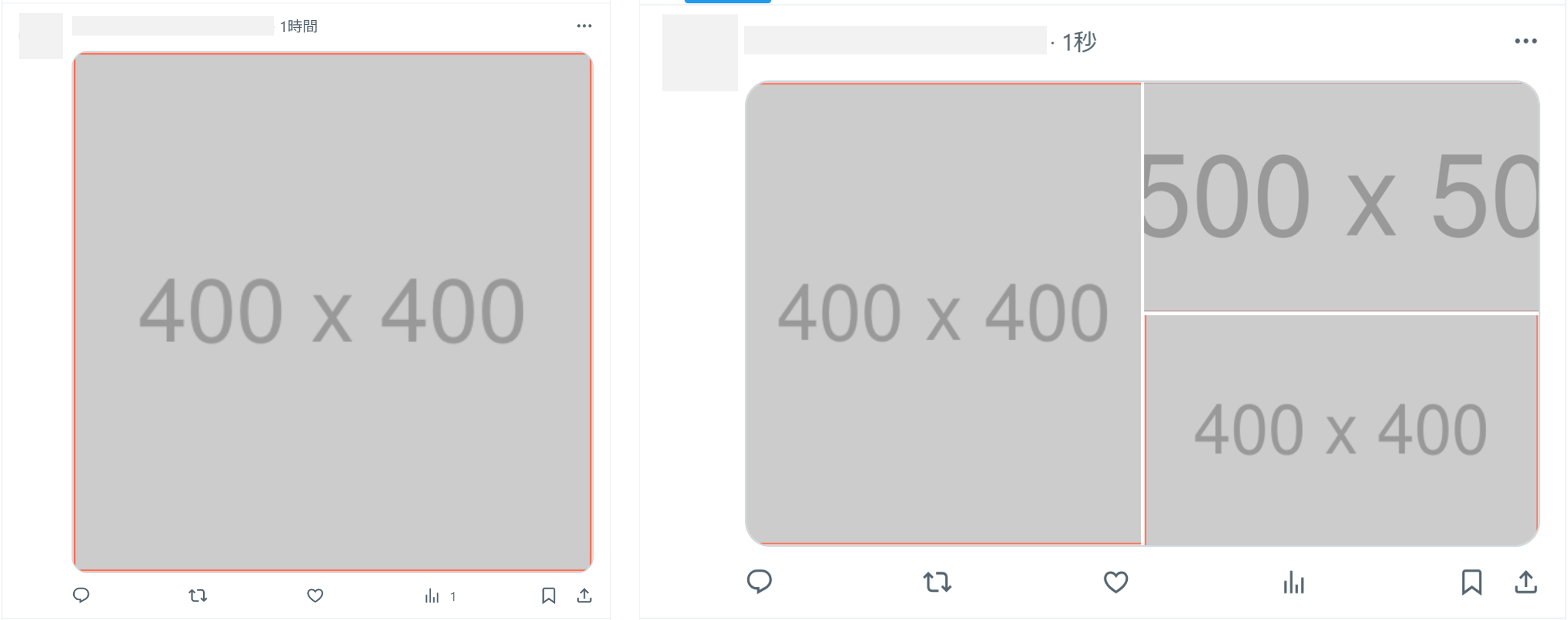
プロフィール・ヘッダーの推奨画像サイズ
プロフィール画像、ヘッダー画像は、以下が公式の推奨サイズです。
- プロフィール画像:400×400ピクセル(最大2MB)
- ヘッダー画像:1500×500ピクセル
注意点として、プロフィール画像は丸くトリミングされてしまいます。そのため四隅がカットされるので、ロゴなどを使用する場合はカットされない様、少し余白を作ってプロフィール画像をアップロードするとよいでしょう。 なお、Xの認証済みバッジ(金バッジ)のアカウントはトリミングされず、四角いプロフィール画像が表示されます。
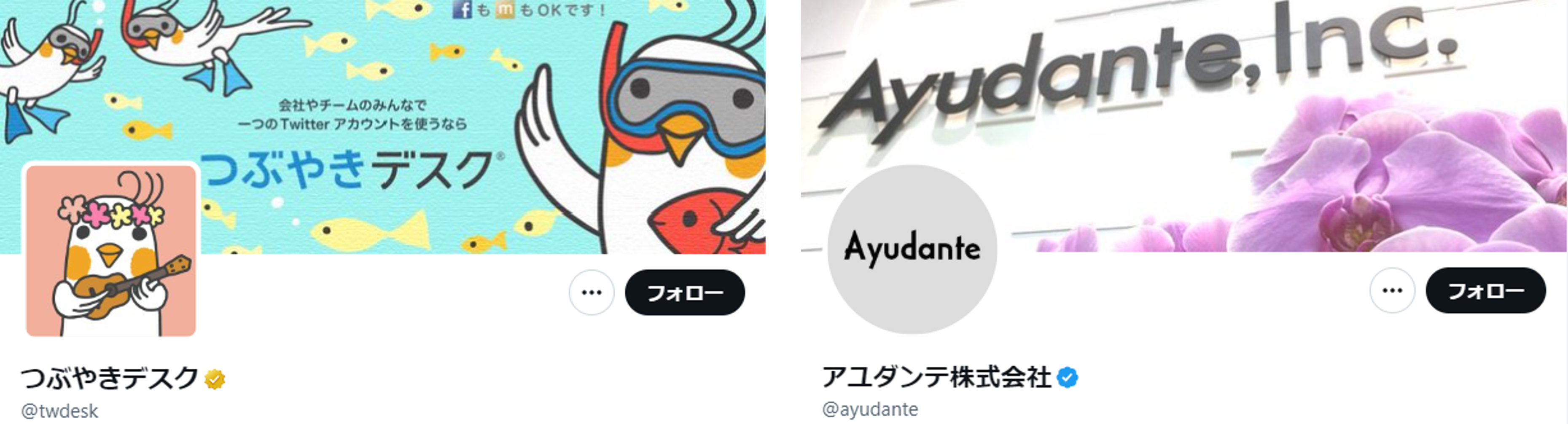
高画質・4K画像を圧縮させずに投稿するには
PCやスマホブラウザ版のX(旧Twitter)から、以下の条件を満たせば、高画質のJPEG画像をほぼ劣化させずにアップロードできます。
- 画像に回転情報がないこと(EXIFに保存されている情報)
- 長辺が4096ピクセル以下
- ファイルサイズが5MB以下
- 圧縮率が1ピクセル/バイトより低くない
モバイルから高画質画像をアップロードするには
X(旧Twitter)のスマホアプリから4K画像をアップロードするには事前に設定が必要です。
[設定とサポート]>[設定とプライバシー]>[アクセシビリティ、表示、言語]>[データ利用の設定]>[画像を高画質でアップロード]を選択すると[Wi-Fi接続時のみ]か[モバイルデータ通信とWi-Fi接続時]の選択肢が表示されます。
デフォルトではオフになっているのでこの設定を変更することで4K画像をアップロードできるようになります。
2本指でピンチアウトしてご確認ください。
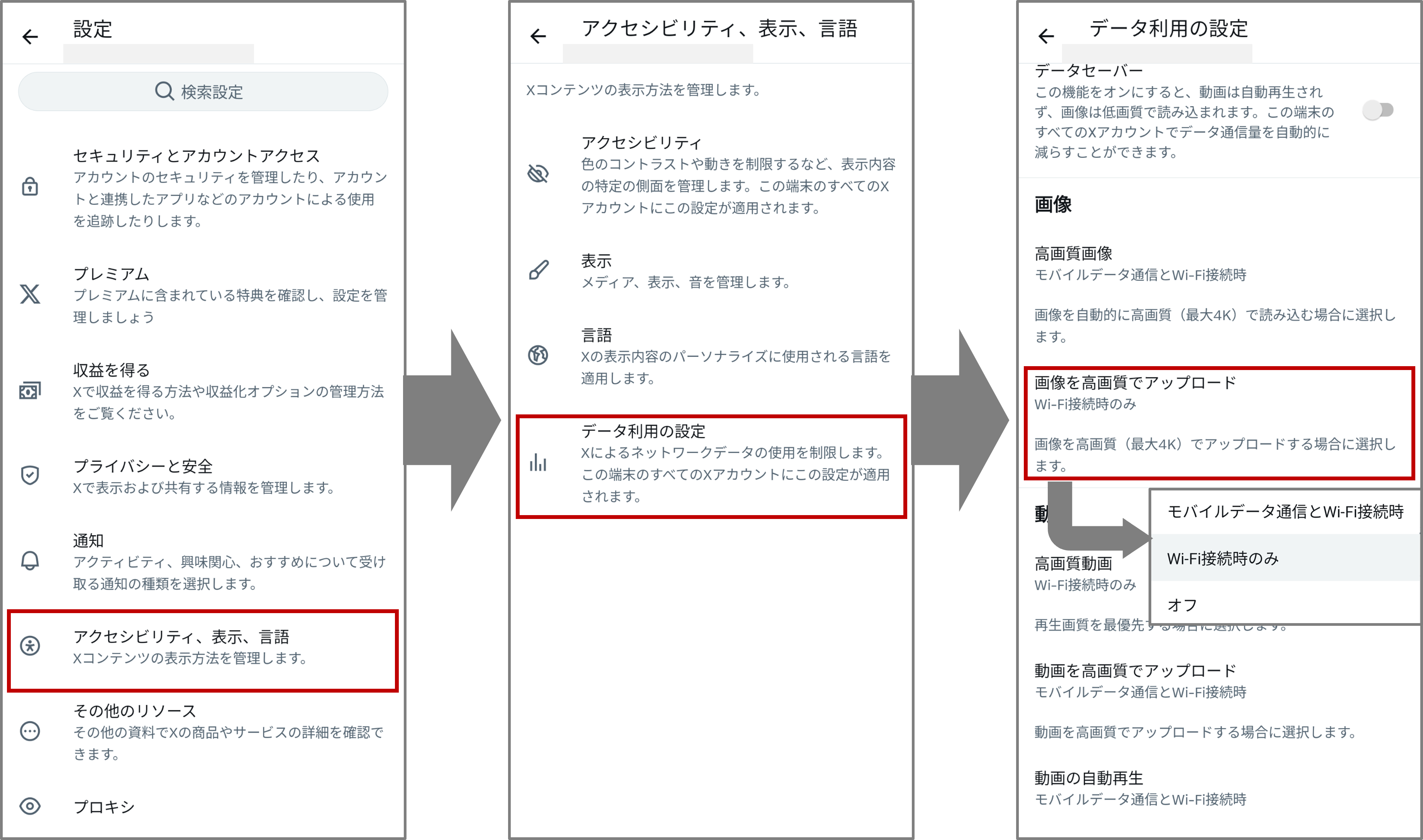
なお、モバイルの場合、高画質で見るには、上記の「高画質画像」をオンにしておく必要があります(PCでは設定不要)。
画像サイズの確認、加工・トリミング方法
X(旧Twitter)に画像をアップロートする前に、画像を加工、トリミングして画像サイズを調整しておくとスムーズに投稿できます。
ファイルサイズを確認する方法
ファイルサイズは、PCならば画像の詳細情報を見て確認できます。スマホの場合は、一度端末内に保存して、Googleフォトなどファイルアプリから画像の詳細情報より確認してください。
加工・トリミングできるツール
画像の編集や画像の縦横比変更、サイズ変更するには、Photoshop、PhotoDirector、Luminar、Lightroom、GIMPなどの画像加工・編集ツールを使って行います。
画像を保存している端末によっては、アプリ上でトリミングできるケースもありますのでご確認ください。
投稿時にX/Twitter上で加工する
X(旧Twitter)にアップロートするとき、トリミングや加工もできます。
ブラウザの場合、投稿に画像を添付すると画像右下に筆マークが表示されます。マークを押下すると作業画面が表示され、編集できます。
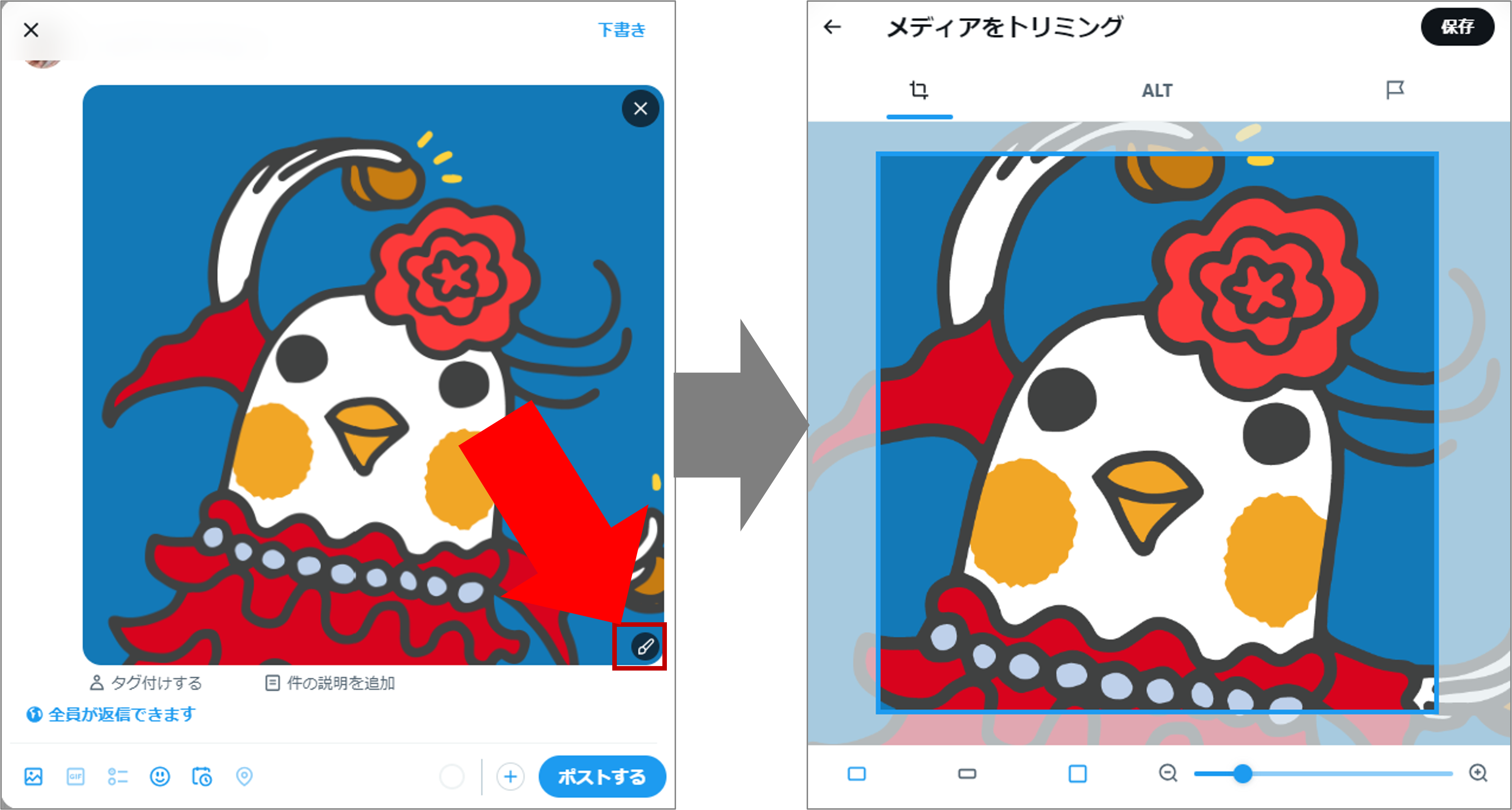
モバイルアプリで同様に、画像を添付すると右下に三点リーダーが表示されます。押下すると作業画面に移り、フィルタの変更やトリミング、ステッカーを貼るなど、さまざま加工できます。
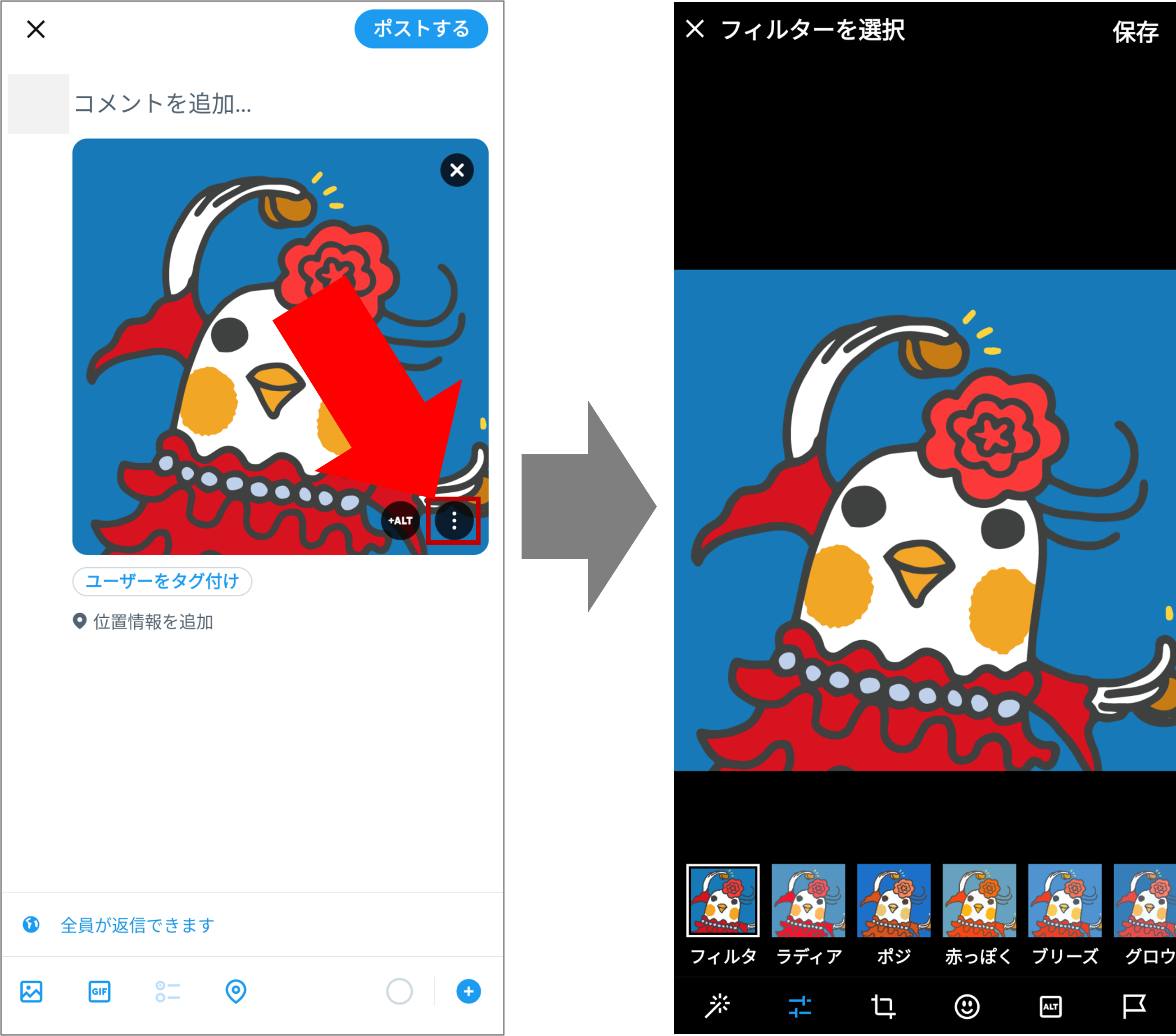
X/Twitterに画像がアップロードできない原因
X(旧Twitter)で画像をアップロードしてもエラーになる場合は、次のような原因が考えられます。
「画像が貼れない!」と困った時は、チェックしてみてください。
容量・枚数オーバー
1回のツイートでアップロードできる画像の最大枚数は4枚までです。
また、1枚の画像の最大サイズは5MBまでです。
GIF画像の場合は、1ツイートで1枚までで、モバイル端末なら5MBまで、ブラウザ版なら15MBまで添付可能です。
画像の形式が異なる
X(旧Twitter)にアップロードできる画像のファイル形式は、GIF、JPEG、PNGです。BMP、TIFFなどの形式の画像ファイルは追加できません。
通信環境
通信環境が悪いと、画像をアップロードするときにエラーが出るときがあります。通信環境の良い場所で、お試しください。
X/Twitterルールに違反している
画像の内容がX(旧Twitter)のルールに違反している場合、アップロードできない場合があります。
X/Twitterの不具合
X(旧Twitter)に不具合がありアップロードできない場合があります。同事象が発生しているユーザーがいないか検索機能を使って探したり、公式の情報を探してみたり、あるいはモバイルアプリであれば再起動してみてください。
まとめ
X(旧Twitter)で画像をアップロードするときの推奨サイズや注意点について紹介しました。タイムラインで表示したときに、目に付きやすいようにするには、サイズに・比率に注意して投稿しましょう。
きれいな画像を作成するには、PCからツールを使って加工するのをおすすめします。
※¹検証環境
- Google Pixel 7a/Google Chromeブラウザ, Xモバイルアプリ
- iPhone14/Safariブラウザ, Xモバイルアプリ
- Surface Pro 9/ Google Chromeブラウザ
