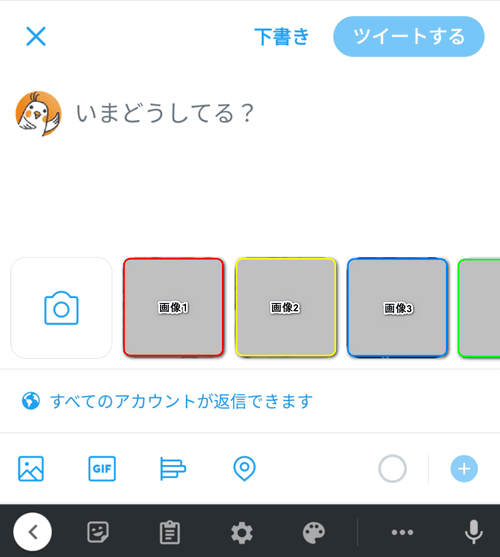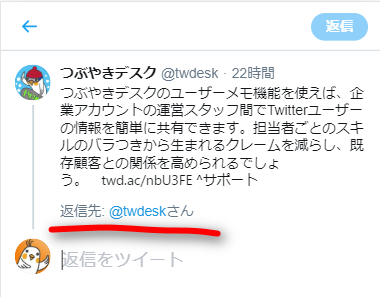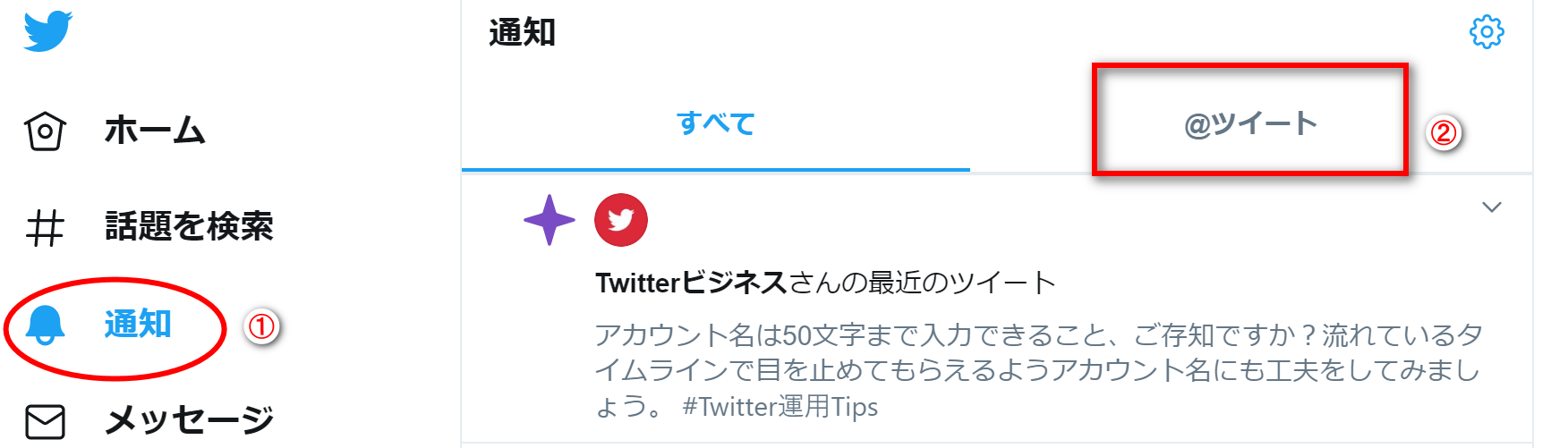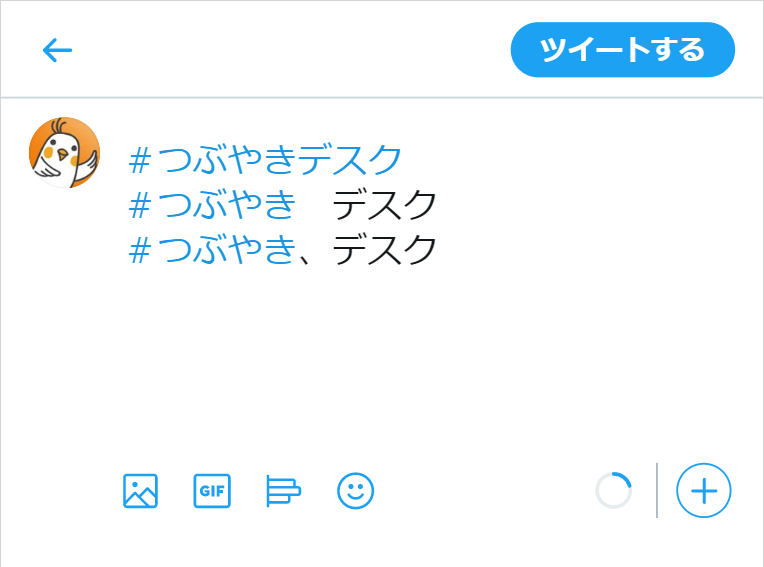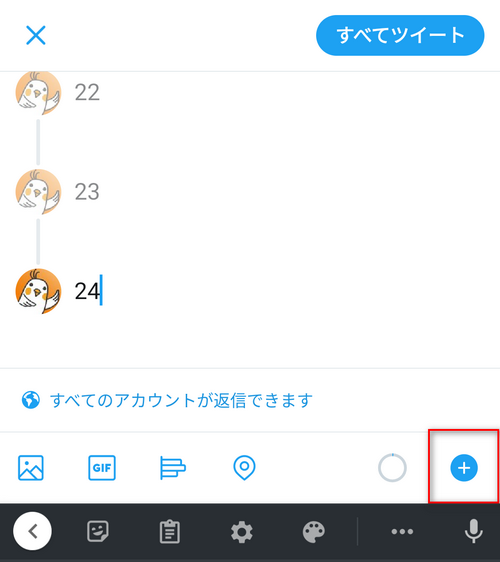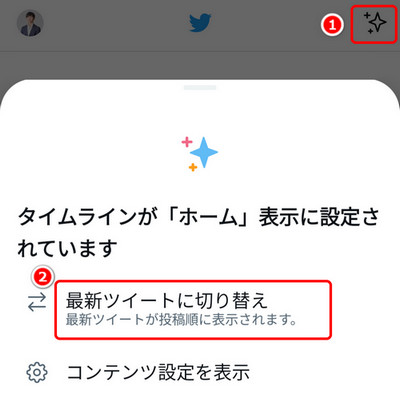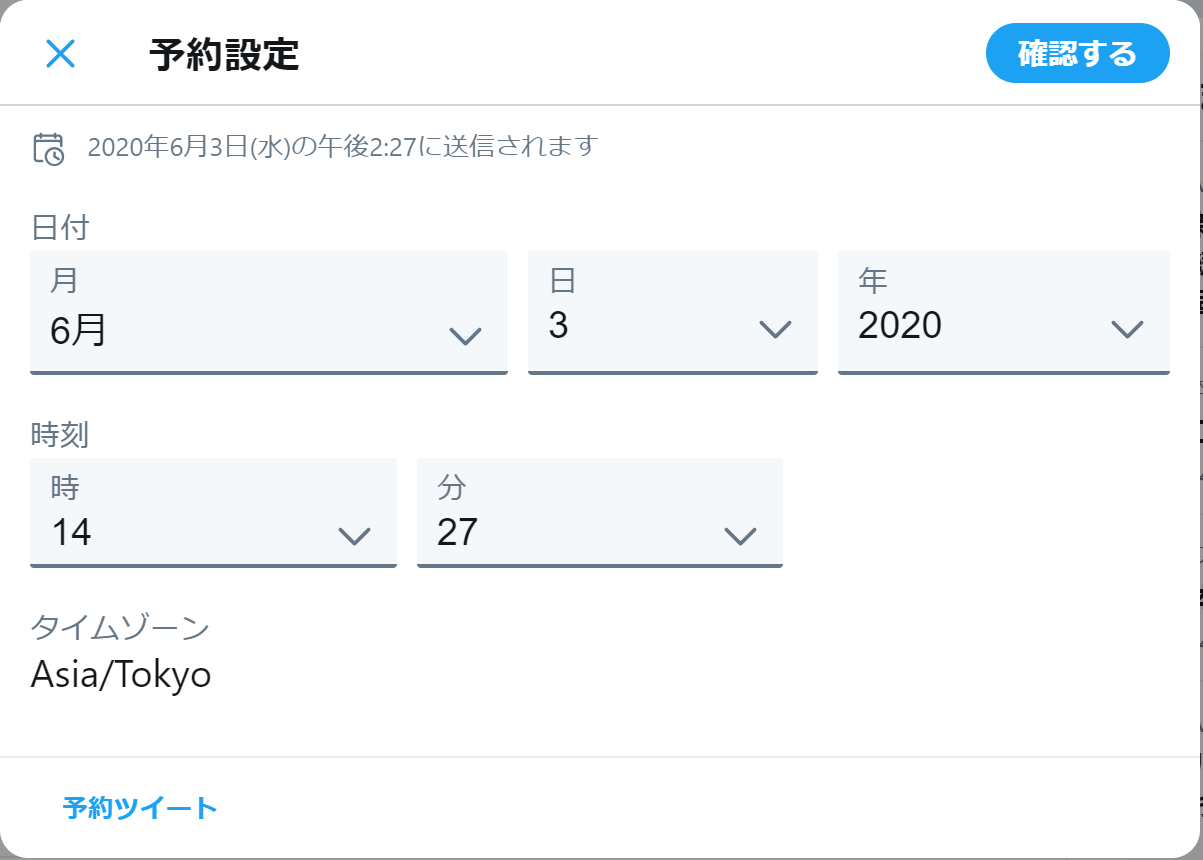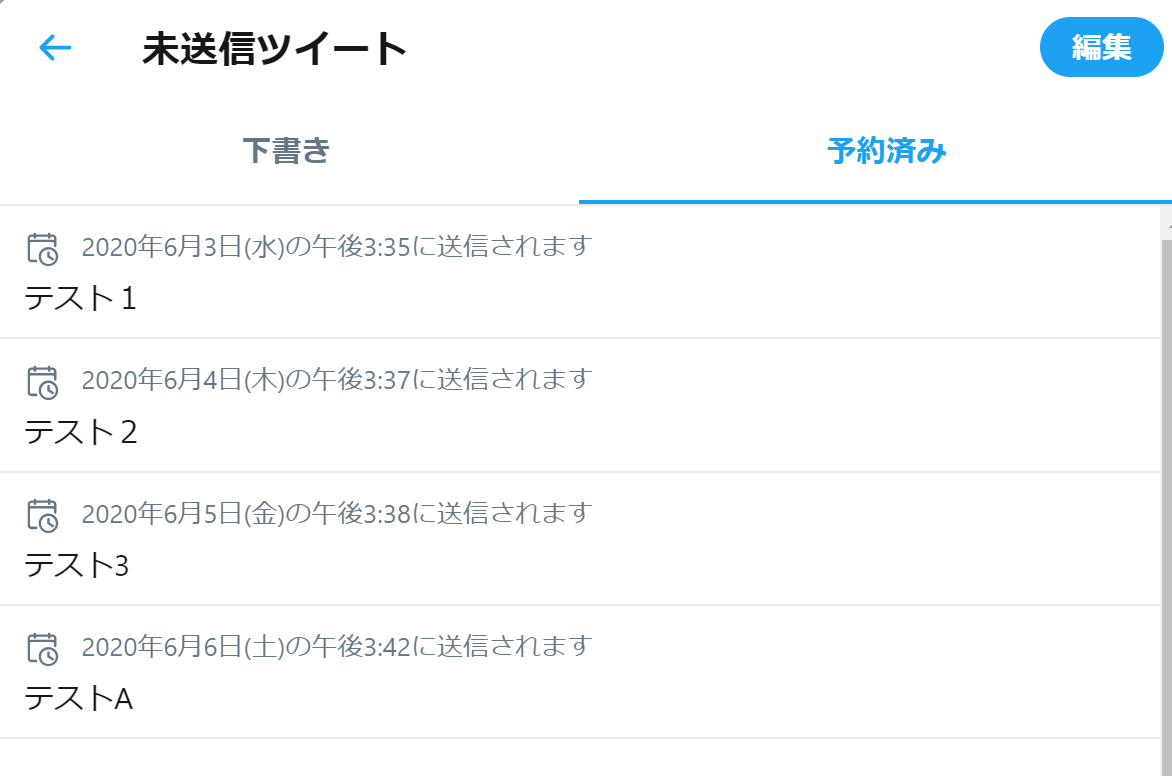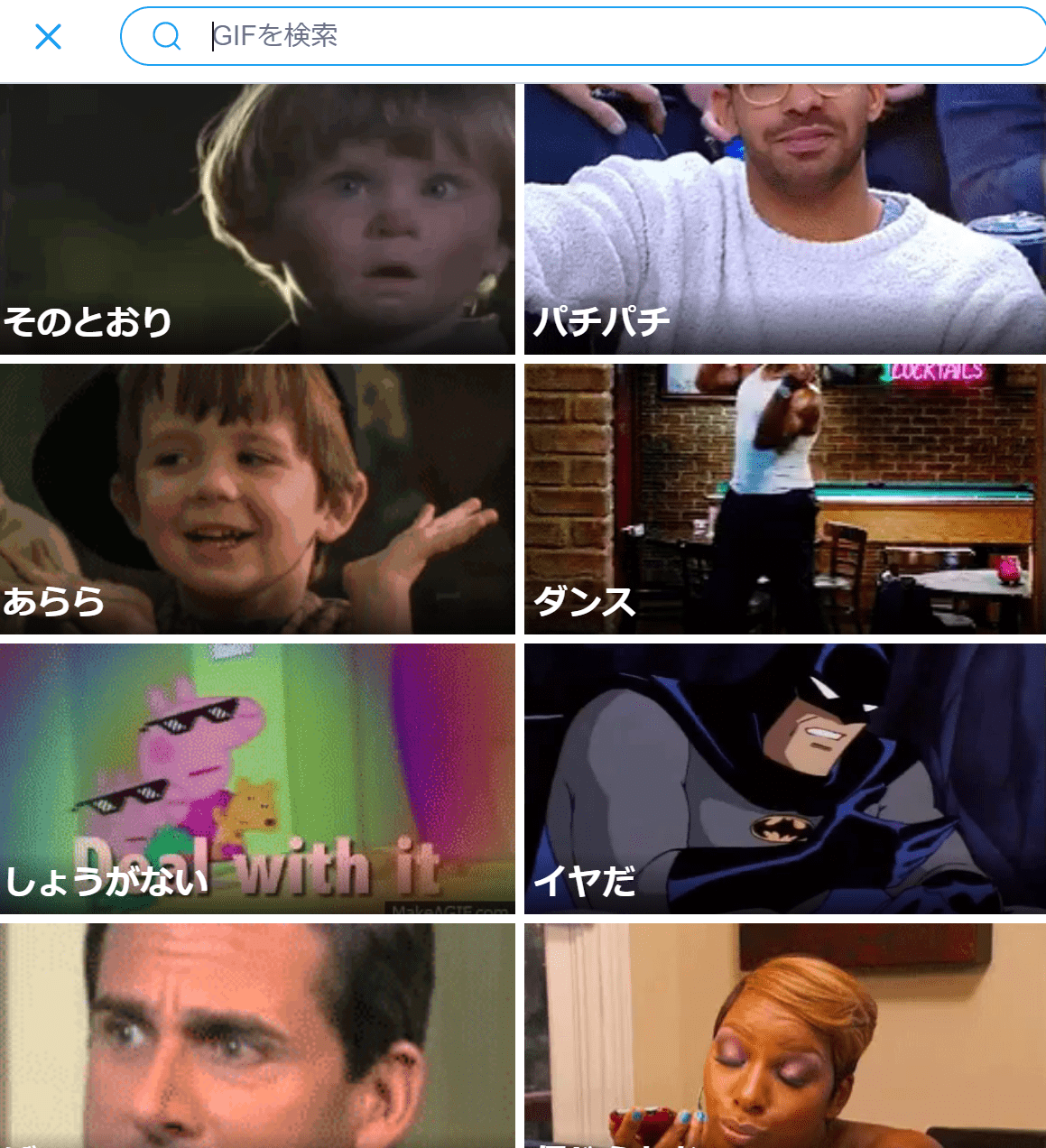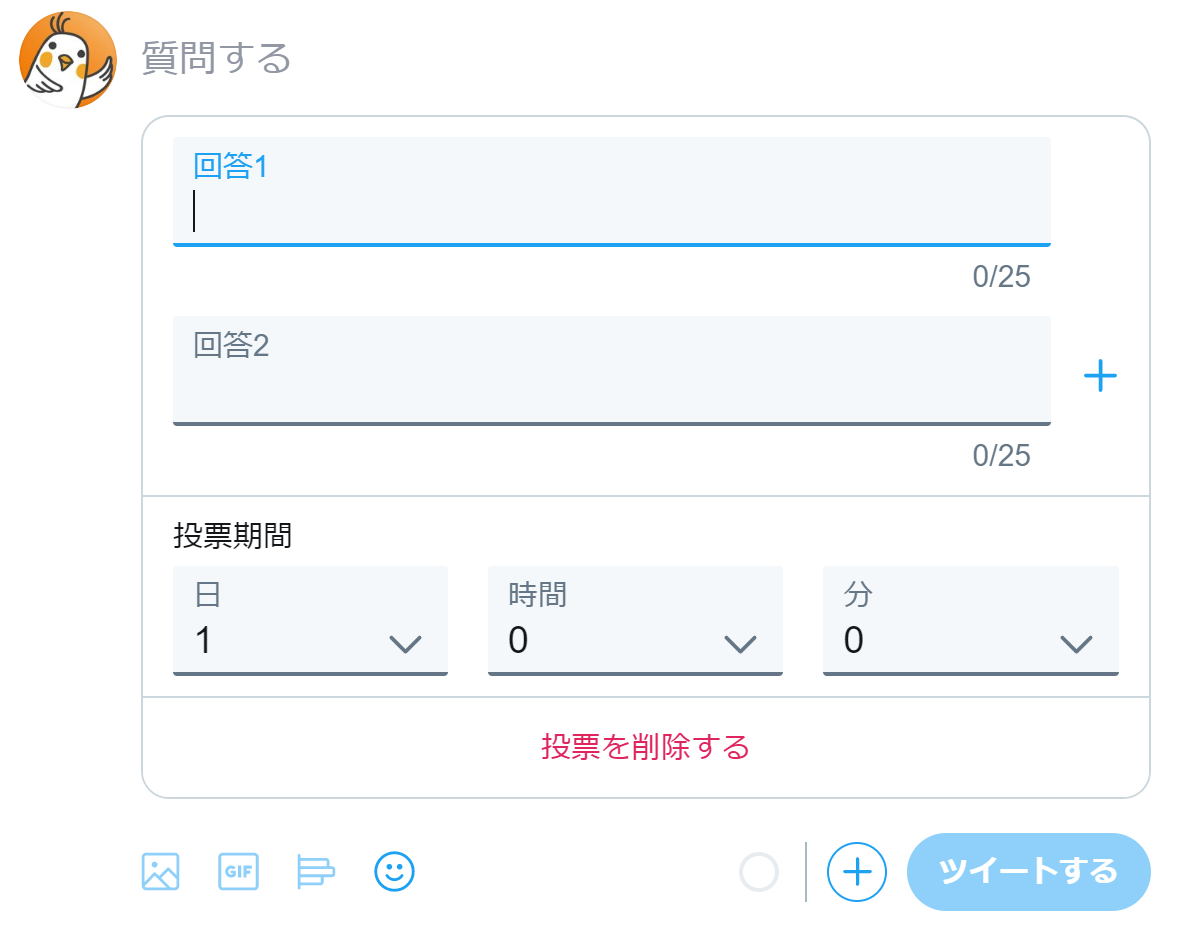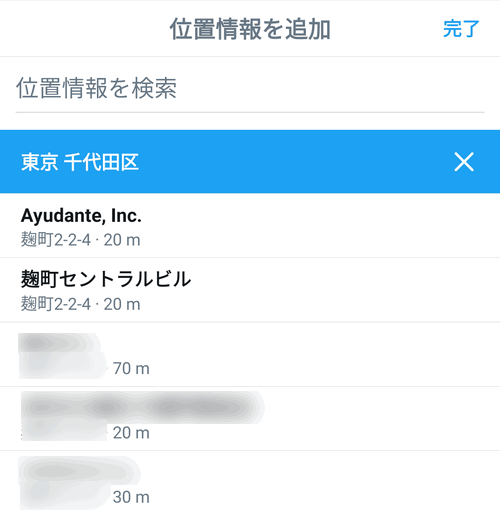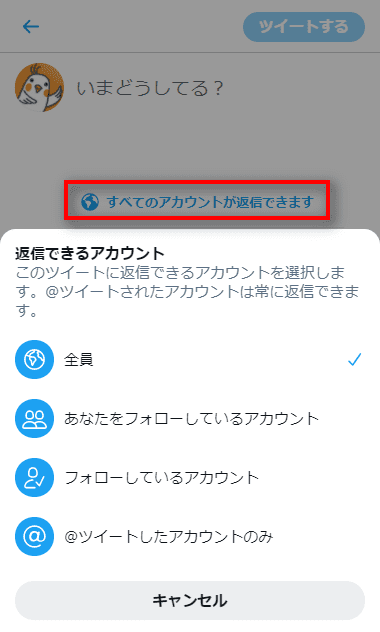誰もが気軽に使えるSNS、Twitter。今回は、アカウント開設したての方に向けて、Twitterの機能と使い方をわかりやすく紹介します。
目次
1. ツイートを投稿する方法
2. タイムラインを最新ツイートに切り替える方法
3. フォロー関連の設定について
4. 名前変更の仕方
5. PC限定:予約投稿と高度な検索
6. ブックマークやモーメントの使い方
7. ダイレクトメッセージ(DM)の使い方
8. Twitterアナリティクスとは
9. 安心して運用するための注意点
ツイートを投稿する方法(RT・#・@など)
それでは、簡単な機能の説明に移りましょう。まずはツイートについてです。
ツイートとリツイート
ツイート(Tweet)のやり方
ツイートとは、Twitterに投稿するメッセージのことを指します。そしてリツイートとは、自分あるいは他の人のツイートを再びツイートすることです。
方法はいたって簡単、PCであればホーム真上に「いまどうしてる?」と薄く表示されているところに、カーソルを向け、テキストを打っていくだけです。
モバイルの場合、画面右下の青いボタンをクリックすることでPCと同様の操作を行うことが可能です。
リツイート(ReTweet)のやり方
リツイートは、タイムラインに流れているツイートのリツイートアイコンをクリックすることで可能になります。
他人のツイートだけでなく、自分の過去のツイートもリツイートすることが出来ます。
たとえば過去に紹介したイベントや新商品販売のリマインド機能として役立てることができます。さらにリツイートする際には、自身のコメントを付け加えることもできます。これは引用リツイートと呼ばれています。
返信(リプライ)と@ツイート
返信(リプライ)のやり方
返信(リプライ)は、タイムラインに流れている他の人のツイートにコメントすることができます。
返信をすると、メッセージの内容とともに〔返信先:@~〕と相手のユーザー名が表示されます。自分に向かって返信が来た場合は〔返信先:@自分のユーザー名〕になります。
@ツイートのやり方
@ツイートとは、ツイートを送る際に、メッセージの内容を見せたい相手のユーザー名を入れることで、そのツイートが送信先の通知欄に表示されるようになります。
@ツイートが来たかどうかは、画像の①をクリック後に、②を選択することで確認することができます。
ハッシュタグの使い方
ハッシュタグ(#)は 、キーワードの前につけることで他のワードと分類することが可能になり、検索でも表示されやすくなります。
注意点としては、ハッシュタグ(#)は半角で入力しないと機能せず、スペースや句読点を追加したところで途切れてしまいます。
またTwitterの場合、文字数の制限もあることから他のSNSと異なりハッシュタグの数は少ないほうが好まれます。
理想は2~3個とされています。ハッシュタグに関してもっと知りたい方は以下の記事をご覧ください。
連続投稿(スレッド)の仕方
スレッド(thread)とは、「スレ」とも呼ばれ、元々インターネット上の電子掲示板などで使用されていた「特定の話題に関する発言の一覧」を指します。 Twitterでは、連続した複数のツイートをまとめて投稿する機能を指します。
投稿画面で文字を入力すると、右端にある「+」マークの色が濃くなります。ここをクリックすると、初めのツイートを投稿せずに、そのまま複数のツイートをまとめて作成・投稿できます。
この機能により、わざわざ一度投稿したツイートにリプライをする手間を省けるだけでなく、140文字を超えてしまいそうな場合でも連投せずまとめてツイートできます。
スレッドは一度に25個まで投稿できます。
タイムラインを最新ツイートに切り替える方法
Twitterのタイムラインで「自分がフォローしていないアカウントの投稿ばかり流れてくるな」と感じたら、それはタイムラインの設定が「ホーム表示」になっていることが原因です。
画面右上の星マーク①をクリックし、「最新ツイート」表示に切り替えを選択しましょう。
これにより自分がフォローしたアカウントの投稿が時系列に表示されるようになります。
フォロー関連の設定について
次にフォローやブロック、ミュート、リスト機能について説明します。簡単なようで、意外と知られていない規則があります。今回はそちらをお伝えします。
フォローとフォロー解除
フォローする方法は以下の3通りです。
- ツイートから追加する
- アカウントのプロフィールから追加する
- リストから追加する
また、解除はフォローした場所と同じ箇所からできます。フォローする際には、相手に通知が行きますが、解除する時には相手側に通知がいくことはありません。
相手が非公開ユーザーだった場合、こちらはフォロー申請を送ることになります。非公開にするかどうかは、「設定」の「プライバシーとセキュリティ」から選ぶことができ、ツイートをフォロワーにのみ表示が可能になる機能です。
相手がその申請を容認すると、フォローが成立し、相手の投稿を見ることができるようになります。ちなみに、フォローした人からフォローを返されることをフォローバック(略称フォロバ)といいます。
実は、1人がフォローできるアカウントの数には限度があり、最初のうちは1日に最大400個まで。認証済みのアカウントになると一日1000個までフォローできるようになります。
また上限が存在しており、5000フォローした後は、フォロワーが増えるまで追加でフォローすることは出来なくなります。その後はフォロワーの数と比率によって、上限が自動的に定められます。
ブロックとミュート
ブロックとミュートは「ツイート」と「アカウントのプロフィール」から行うことができます。
どちらも相手のツイートがタイムライン上に表示されないようにする点では同じです。ただいくつか違いがあるので、そちらをリスト化してお伝えします。
- ブロック
-
- ブロックした時点で、フォローは解除される。
- ブロックされた側も、ブロックした側も、お互いのアカウントをフォローすることはできない。
- ブロックされた側が、ブロックした側のアカウントを見た時、ブロックされていると表示される。
- ブロック後はDMの送受信は不可能になる。
- ミュート
-
- ミュートしてもフォローが外れることはない。
- ミュートされた側も、ミュートした側も、お互いのアカウントをフォローすることができる。
- ミュートされた側がアカウントを見ても、ミュートされていると表示されることはない。
- DMは送受信ともに可能。ただし、ミュートしたアカウントがフォロワーでない場合、送られてきてもDMには表示されない。
Twitterでは個人のアカウントだけでなく、特定のワードやハッシュタグ、ユーザー名などをミュートにすることも可能です。「もっと見る」を選び、「設定とプライバシー」をクリック 、その後「プライバシーとセキュリティ」を選択してください。
その中の「セキュリティ」の項目内に「ミュート済み」「ブロックしているアカウント」があります。「ミュート済み」をクリックするとミュート済みのアカウントとキーワードを設定・確認することができます。
ちなみに「ブロックしているアカウント」をクリックすると、これまでブロックしてきたアカウントを一覧で確認できます。
リスト機能とは
リストを使用することで、複数のユーザーをまとめて管理、そして自分だけのタイムラインを作成できます。選択できるユーザーは、自分がフォローしていなくても対象に入ります。また、リストは作成の際に、「公開」・「非公開」が選べます。
「公開」を選択して作成すると、作成完了時にリストに入れたアカウントに「~さんがあなたを「〇〇」のリストに追加しました」と通知されます。
通知されるのを避けたい場合、非公開にすることをお勧めします。
名前変更の仕方
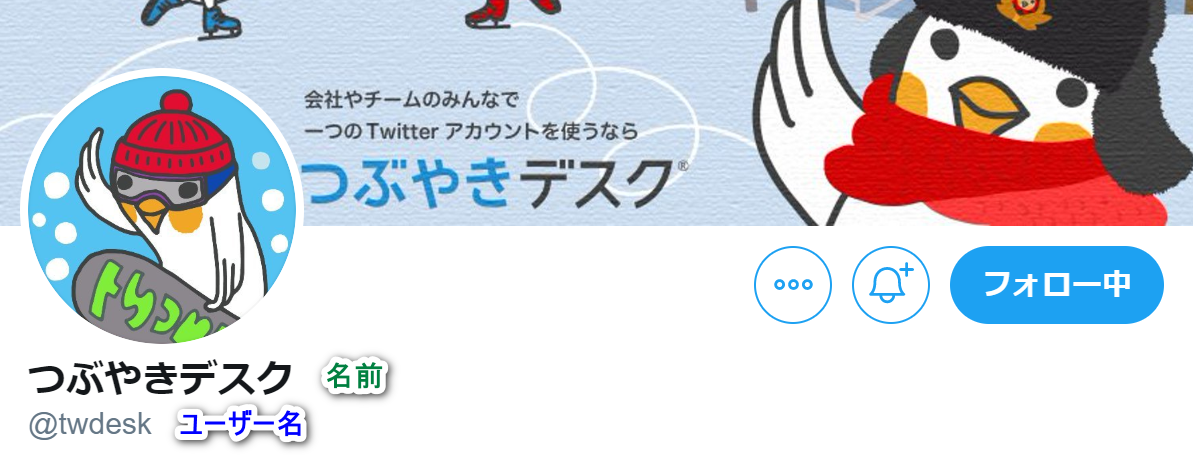
しばらく運用していると、例えばキャンペーンを実施している間だけ名前を変更したいなど、名前を変更したくなることもあると思います。Twitterのプロフィール上には「名前/表示名」と「ユーザー名」の2つがあります。「名前/表示名」は「プロフィールを編集」から変更できます。
一方で、「ユーザー名」は、「もっと見る」、「設定とプライバシー」を選択後、「ユーザー名」の部分から変更が可能です。ユーザー名はアカウント固有のものであり、同一のものは存在しません。
つまり、もし一度変更したあとに元に戻したいと思っても、そのユーザー名が使用されていた場合、戻すことはできません。
PC限定:予約投稿と高度な検索
「予約ツイート」をクリックすることで、これまで設定した予約済みの投稿を確認・修正することができ、投稿内容と予約時間ともに修正可能です。
そのため予約時間を間違えたとしても、すでに投稿してしまった内容を修正するときの様に、わざわざ過去の投稿を削除して新しく投稿し直す必要もありません。
ただ、毎週月曜日の16時に同じ内容をつぶやくといった定期的な投稿はできません。また、2021年2月5日時点では、PC、モバイルのWeb環境のみ対応しておりアプリでは利用できません。
高度な検索
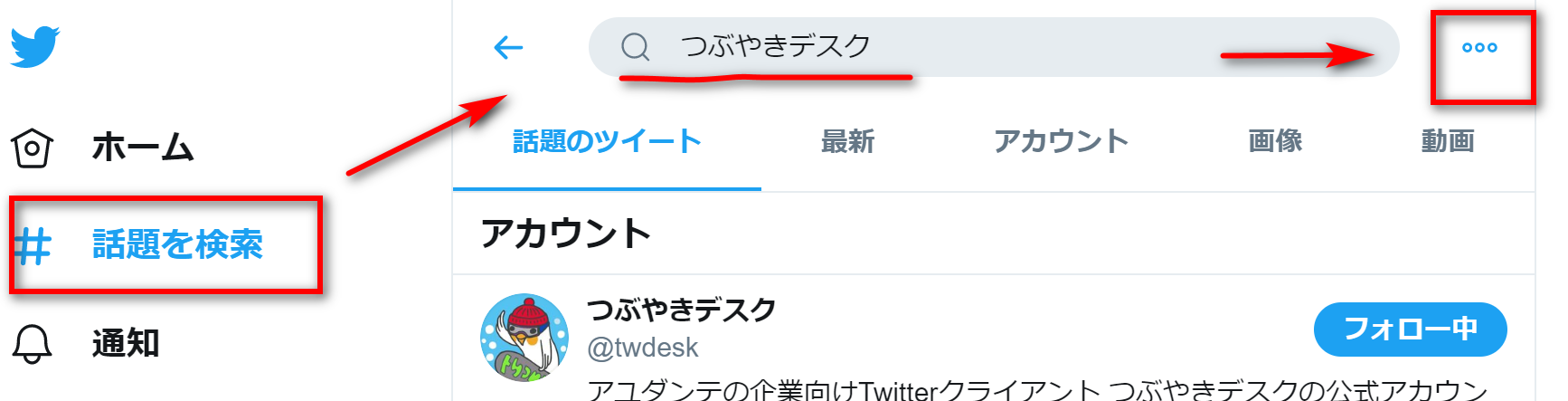
高度な検索は、一度ワード検索をした後に出てくる右端のアイコンをクリックすることで表示されます。高度な検索では、キーワード・アカウント・エンゲージメント・日付などをカスタマイズして検索することが可能になります。
これによって、キャンペーンを実施した際に、その期間を指定してユーザーの声を拾ったり、特定のキーワードやエンゲージメントが高いツイートに絞ってアプローチをかけたりすることが可能になります。
ブックマークやモーメント、その他機能の使い方
ここでは、普段あまり意識して使わないけど、知っておくと役に立つかもしれない機能をお伝えします。
検索を保存(ブックマーク)する
Twitterには自分が気になった投稿を保存(ブックマーク)する方法もあります。♡いいねアイコンの右にある「共有」アイコンをクリックしましょう。そうすると左側に「ブックマークに追加」が表示されるので、そこをクリックすることで保存は完了します。
保存したツイートはアカウント情報のブックマークアイコンをクリックして確認できます。
ただ、投稿者によって削除されてしまったツイートに関しては、見ることはできなくなってしまうので注意が必要です。
モーメント機能の使い方
モーメントは、Twitterで話題になっているツイートをまとめたものになります。「ニュース」や「スポーツ」、「エンタメ」など、人気や関連性の高い情報がまとめられています。
現在地やフォローしているアカウントをもとにカスタマイズすることも可能です。それによって、身の回りで「今何が起きているのか」を簡単に確認することができます。
トレンド
トレンド機能は、今Twitterで人気を集めている話題が表示されます。
たとえば、トレンドで「つぶやきデスク」が表示されていた場合、クリックすることでハッシュタグ(#つぶやきデスク)とつぶやきデスクを含んだツイートで話題になっているものや最新のツイートが表示されます。
また企業アカウントがトレンドにあるハッシュタグを上手く活用することで、認知度を高め、ファンを増やすことも可能です。
ネタとしては、エイプリルフールやバレンタインデーなどの時節ネタから、現在インターネット上 で話題になっているものが多いようです。
画像やGIF画像付きでツイートする
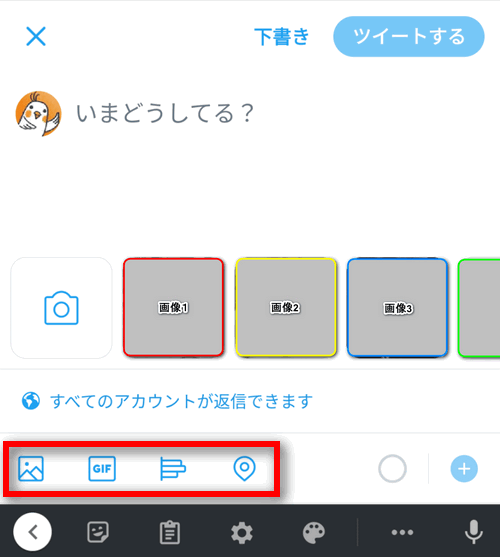
こちらでは、画像・GIF画像、アンケートをつけてツイートをする方法をお伝えします。上図赤枠部分の機能を左から順番に使い方を解説します。
自身のフォルダ内にある画像を追加
ツイートに画像を追加したい場合、左端の画像アイコンをクリックすることで自身のフォルダ内にある画像を追加することができます。最近撮った、あるいはダウンロードした画像であれば、カメラアイコンの横をスワイプさせることで見つけることができます。
Twitterが提供しているGIF画像を追加
先ほどの「画像アイコン」の右にある「GIFアイコン」をクリックすることで、Twitterが提供しているライブラリの中からGIF画像を追加することができます。
アンケート機能を追加
「横棒グラフアイコン」をクリックすることで、アンケートを追加して投稿することができます。質問内容を2~4択で作成し、フォロワーやその投稿をみた人に任意で反応してもらうことが可能です。
こちらはアンケートの回答期日も指定することができます。
位置情報を追加
「ピンアイコン」をクリックすると、ツイートに位置情報を追加することができます。
なお、検索できる場所は現在地からおおよそ半径100m前後と考えられ、例えば3駅先の位置情報を追加する、と言ったことはできません。
返信できるアカウントを指定
画面上に青文字で「すべてのアカウントが返信できます」と記載されていますが、ここをクリックすることでツイートに返信できるアカウントを指定することができます。
「全員、フォロワーのみ、自分がフォローしているアカウントのみ、@で指定したアカウントのみ」、この4つの中から選択できます。
ダイレクトメッセージ(DM)の使い方
ダイレクトメッセージでは、あなたをフォローしているアカウントと、1対1で会話 を始めることができます。こちらは他のフォロワーなどに見られることはありません。
方法としては2つ。✉封筒アイコンをクリックし、DMを送りたい相手の名前かIDを入力します。あるいは、DMしたいアカウントのプロフィールに行き、表示されている✉封筒アイコンをクリックすることで始めることができます。
カスタマイズによっては、自動メッセージや質問リストなどコミュニケーションを円滑に進めるためにDMを使うこともできます。
ダイレクトメッセージの送信は、1つのアカウントにつき、1日1000件まで となっており、それを超えてしまうと日付が変わるまで新しいDMを送ることはできなくなります。
ツイートを共有する
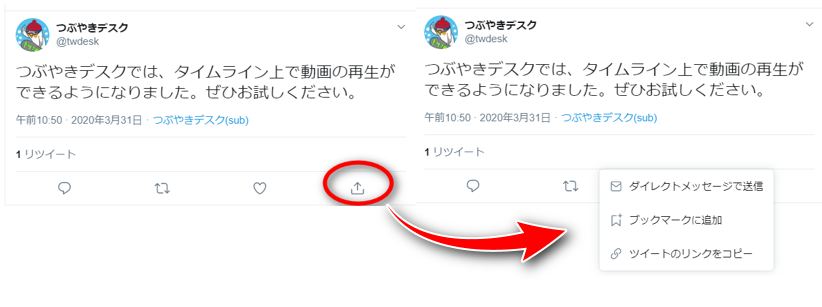
ツイートの共有は、「Twitter内でのダイレクトメッセージ(DM)」でツイートを共有する、またはアカウントを所持していない人でも「ツイートのリンクをコピー」して、そのURLを共有することで相手がツイートを閲覧することができます。
DMの場合、共有アイコンをクリックし、[ダイレクトメッセージで送信]をクリックまたはクリックした後に、送り先を選択することで送信できます。コメントの追加も可能です。
ショートメール等の場合、PCであれば、[ツイートのリンクをコピー]を選択した後にクリックボードにリンクがコピーされるので、その後、メールやその他チャットツールに貼り付ける。
モバイルであれば、ツイートの共有アイコンをクリック後に、DMであれば、相手は最新の送信先、別アプリへ送りたい場合は個々人の希望する送信先をクリックすること で、共有が可能になります。
公式の分析ツール「Twitterアナリティクス」とは

Twitterが無料で提供しているTwitterアナリティクスを利用することで、自分のツイートがどれくらいのユ ーザーに見られたか(インプレッション数)、リンクをクリックされたか(エンゲージメント数)などが確認することが可能です。
ちなみにインプレッション数をエンゲージメント数で割った数値をエンゲージメント率と言います。
注意点としては、自分の投稿を見た場合でも、インプレッションに計測されます。アナリティクスはPCのみ利用できますが、ツイート単体の数値であれば「ツイートアクティビティ」にて確認できます。こちらはPC・モバイルともに利用可能です。
安心してTwitterを運用するための注意点
炎上にスパム、乗っ取り、アカウント凍結など、Twitterを使っていると降りかかってくる災い。いつ自社アカウントに降りかかるか、不安になりますよね。
気を付けるべきは話題とツール・アプリ連携です。
食品・性別・宗教・格差・災害・政治・医療などに関わるものが炎上しやすいと言われています。ツール・アプリ連携は、怪しいものと連携すると、個人データを取られ、乗っ取られてしまう恐れがあります。
企業担当者の方がアカウントを運用していくには運用ポリシーが必要不可欠です。運用ポリシーとは、社内向けのマニュアル・ルールのようなもので、企業として粗相や失敗を未然に防ぐために策定されます。
Twitterの機能を理解して上手く使いこなしましょう
Twitterを始めたての方は、最初は1ツイートするのにも戸惑うことも多いでしょうが、コツコツと交流を重ねることで、個人の方であれば友人といえる存在を、企業であれば貴社のファンが増えていくでしょう。
つぶやきデスクは、企業担当者の方にはビジネスプラン、一般の方にはフリープランをご用意しております。投稿管理に加え、フォロワーとのコミュニケーションに適した機能を多数備えています。
これからTwitterをやっていきたい企業様、いきなりSNS運用を任された担当者様におすすめです。ぜひご検討ください。