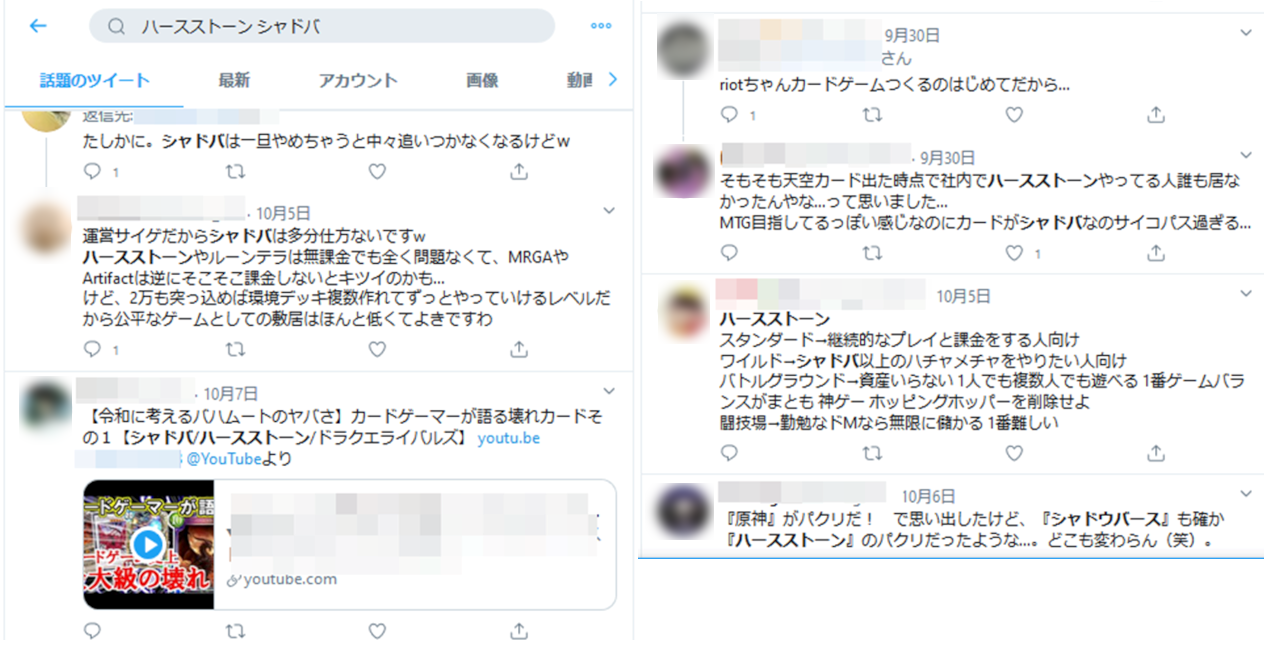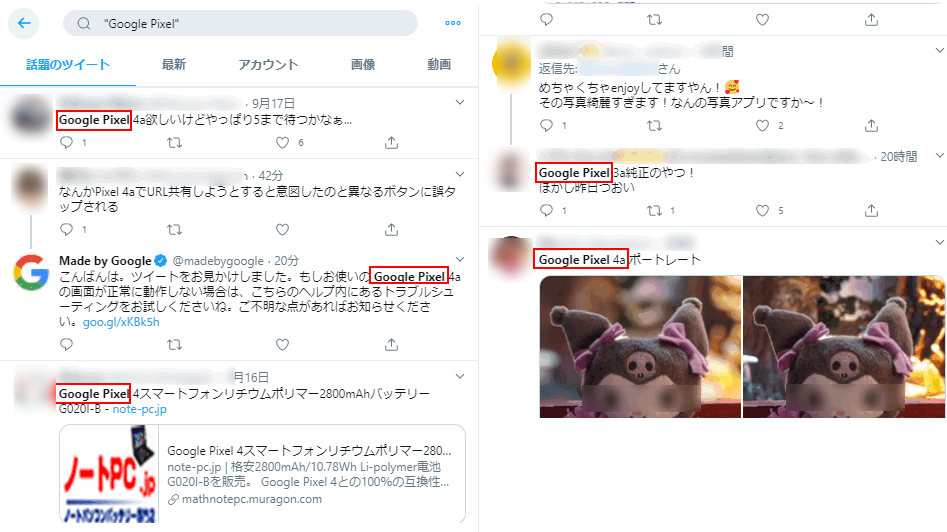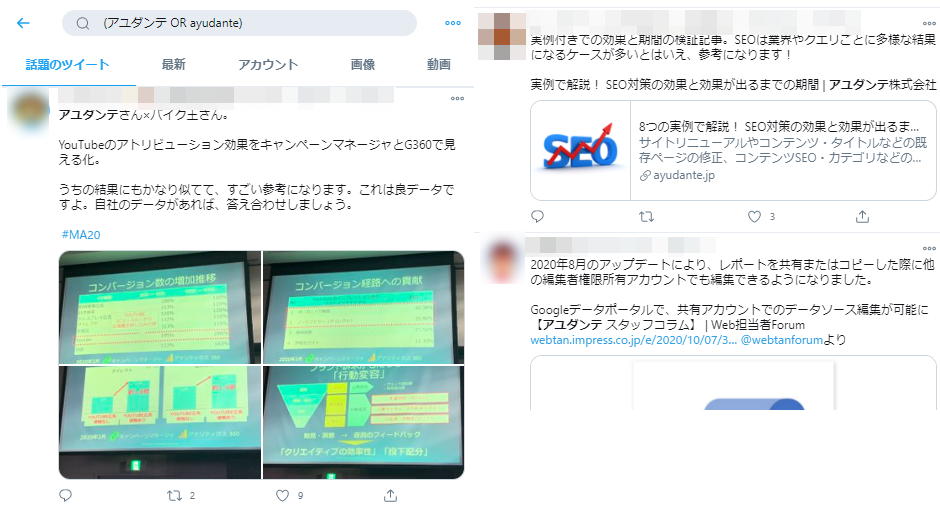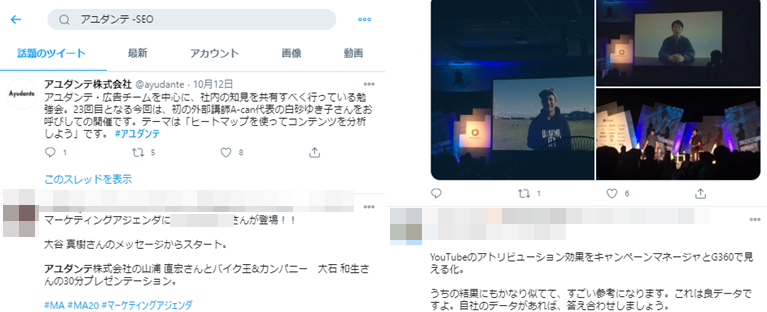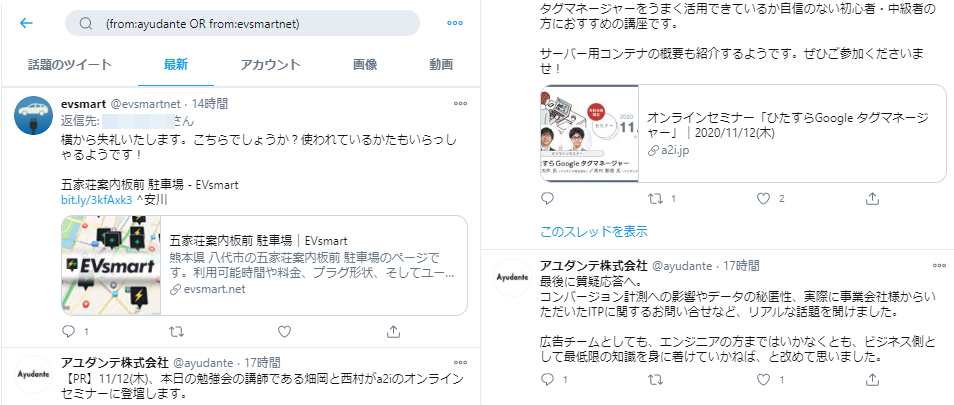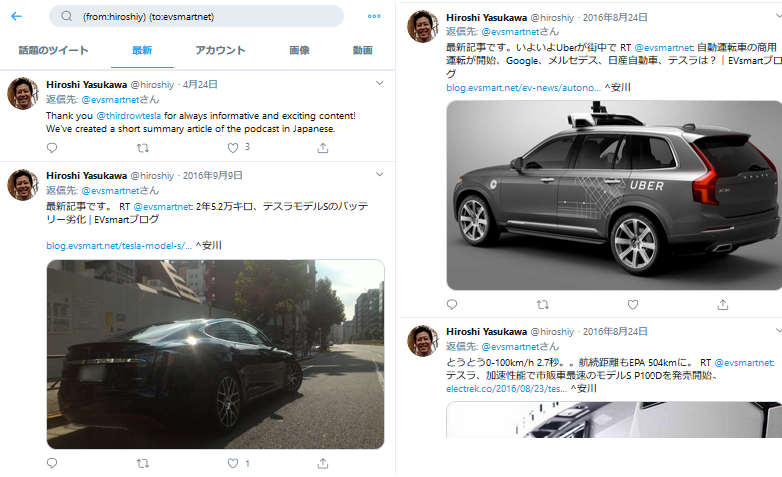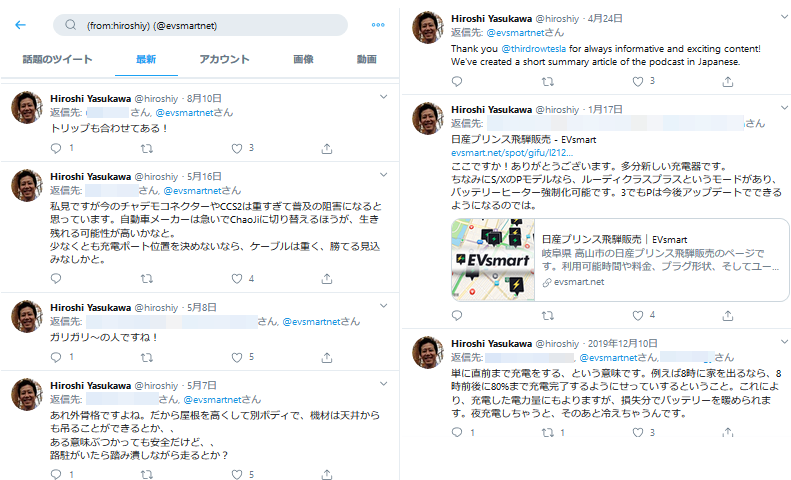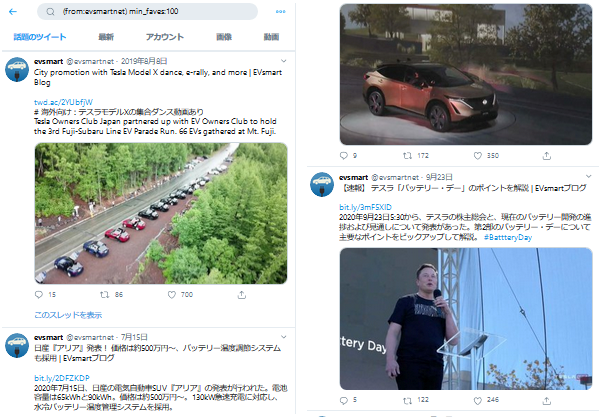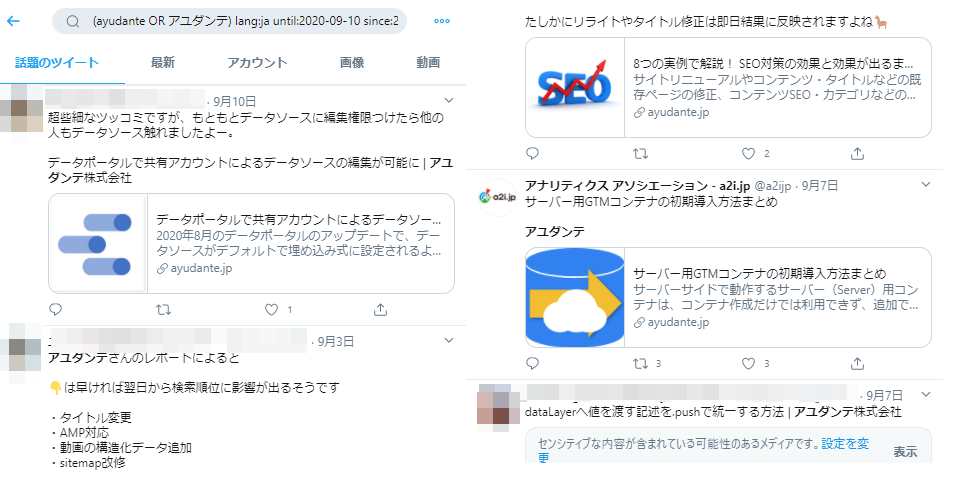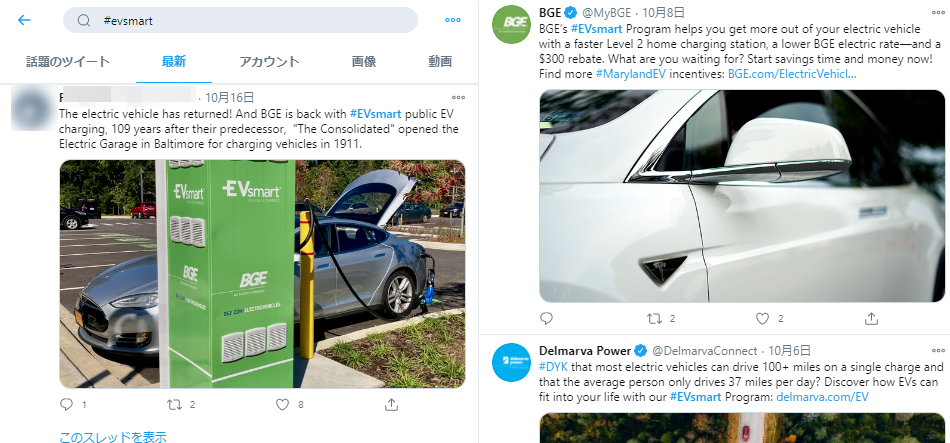うちの商品、Twitterではどんなことつぶやかれているのだろう…。
Twitterは匿名性が高く発言のしやすさから、ユーザーの生の声を聞きやすいという特徴があります。
今回お話しする「高度な検索」をうまく使うことで、より効率的に自社商品に対する反応を集めることができます。ではさっそく、高度な検索がどこから利用できるのか解説します。
1.高度な検索、どうやって探す?
Twitterで知りたいものがある時、ほとんどの人が虫眼鏡マークの「キーワード検索」を利用すると思います。キーワード検索をした後、画像のような「…」出てくるはずです。

ここをクリックすることで「高度な検索」を見つけることができます。
このプルダウンメニューから「高度な検索」を選択し、該当箇所に検索したいキーワードを入力して検索することも可能ですが、画面内の検索ボックスにコマンドを入れることで、「高度な検索」結果を表示することも可能です。
※現在、高度な検索はWeb版でのみ利用可能で、アプリ版では高度な検索をするには、コマンドを入力して検索するしかありません。
高度な検索は、一般的な検索と違い、アカウントやいいね数、日付など複数の設定を織り込んだ検索が簡単にできます。
2.自社製品の口コミが知りたい!特定のキーワードを選択、除外
特定のキーワード、単語を指定し、検索結果を絞ることができます。
ただ高度な検索は、キーワードのみを検索するのではなく、キーワードとインプレッションと日付など、組み合わせることで力を発揮する機能です。
ここでは「キーワード」の入力欄の違いを下図番号ごとに説明します。
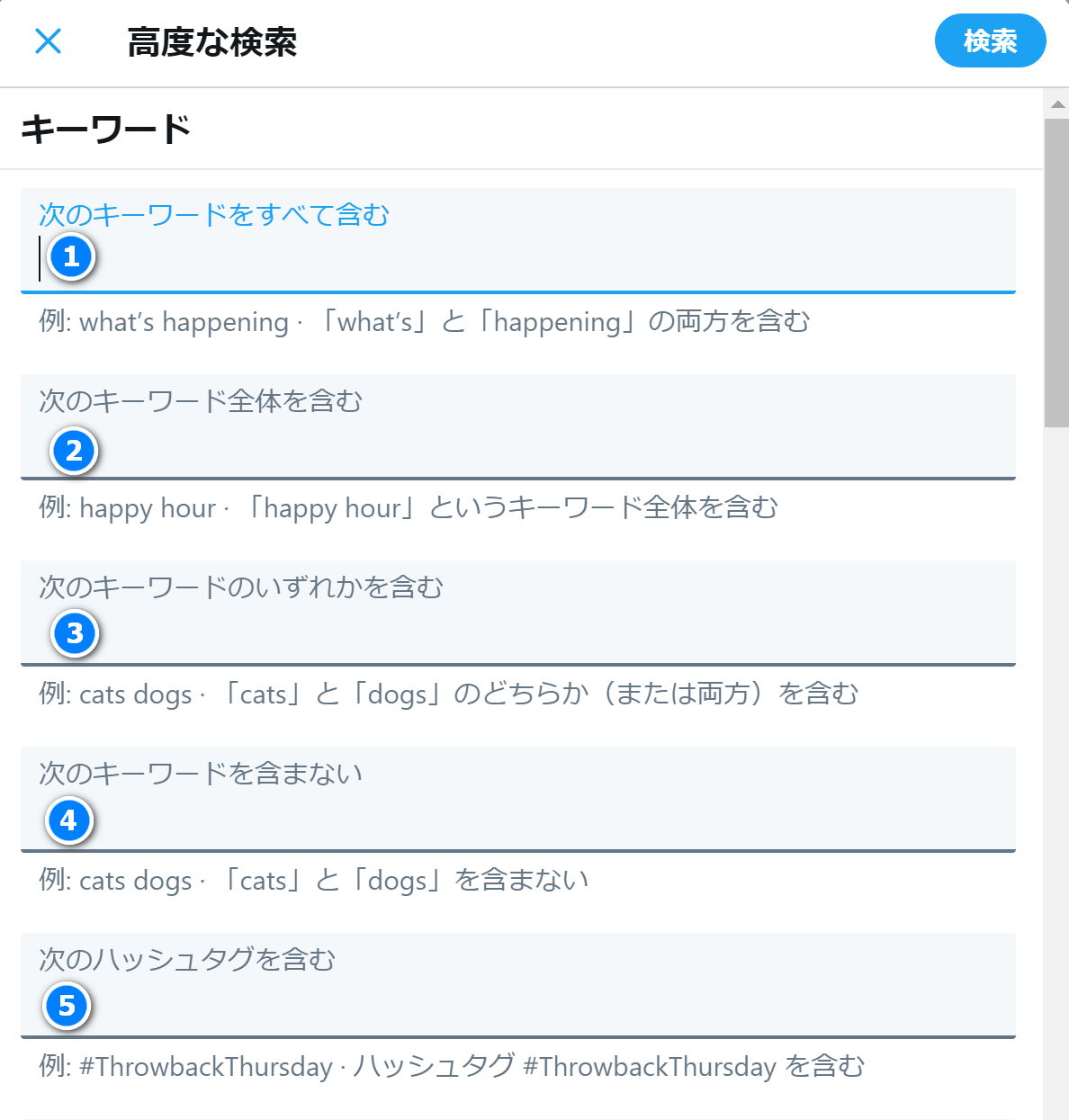
① 次のキーワードをすべて含む(AND)
| コマンド入力例 | ハースストーン シャドバ,SONY BOSE |
|---|
ここは入力したすべてのキーワードが含まれている投稿を全て拾い上げます。普通のAND検索と変わりません。
自社サービスと競合サービスの名前を入力することで、両サービスがTwitterでどんな風に思われているかが分かります。
「Aのサービスは○○の点でいいけど、対応や××の点でBのサービスも捨てがたい。だから念のため両方インストールしている」、「○○が好きな人はAがおすすめ!逆に××ならBかな~」のような声を拾うこともできます。
② 次のキーワード全体を含む
| コマンド入力例 | ”Google Pixel”,” Mrs. GREEN APPLE”,” Quick DMP” |
|---|
こちらは先ほどの検索と違って、指定したキーワードが順番通りに並んでいる、完全一致している投稿をピックアップしてきます。
「次のキーワードをすべて含む」の場合、スペースを入力するとキーワードの順番がバラバラになってしまいます。
ですが、この機能であれば、スペースも含めて検索結果を出してくれます。
③ 次のキーワードのいずれかを含む(OR)
| コマンド入力例 | (SONY OR ソニー),(フォートナイト OR Fortnite), (アユダンテ OR ayudante) |
|---|
こちらは「フォートナイト Fortnite」「SONY ソニー」など英語と日本語、どちらかでも言及されている、つまり呼び方が複数ある場合に有効です。
④ 次のキーワードを含まない
| コマンド入力例 | ayudante -SEO |
|---|
こちらは記載の通り、指定したキーワードを検索結果から除外することができます。この入力欄は単体では利用しません。
まず知りたいキーワードを他のキーワード設定で入力し、除外したいキーワードをここに入れます。複数入力するときは半角スペースを入れましょう。全角だと反映されません。
⑤ 次のハッシュタグを含む
| コマンド入力例 | #evsmart , #ゲリラの日, #ヒートテック |
|---|
特定のハッシュタグのみ指定したいときに有効です。例えば「#evsmart」と入力することで自社アプリを利用してくれているユーザーの投稿を追うことができます。
サービスの口コミだけでなく、突然のエラーなども、お客様からいただくメールやお問い合わせフォームよりもTwitterのほうが素早く知ることができることも多く便利です。
注意点としては、ハッシュタグを2つ並べた場合、(A OR B)となってしまい、どちらかのハッシュタグが入っているツイートが出てきます。
複数のハッシュタグが含まれたツイートを確認したい場合は、検索した後、手動でORをANDに変更するか、①の「次のキーワードをすべて含む」でハッシュタグ付きで検索しましょう。
3.コミュニティ発見!アカウント・フォロワーのやりとりを観察
この人は普段、どんな人たちとやり取りしているのだろう…。そんな時はアカウントで絞って投稿を見てみましょう。
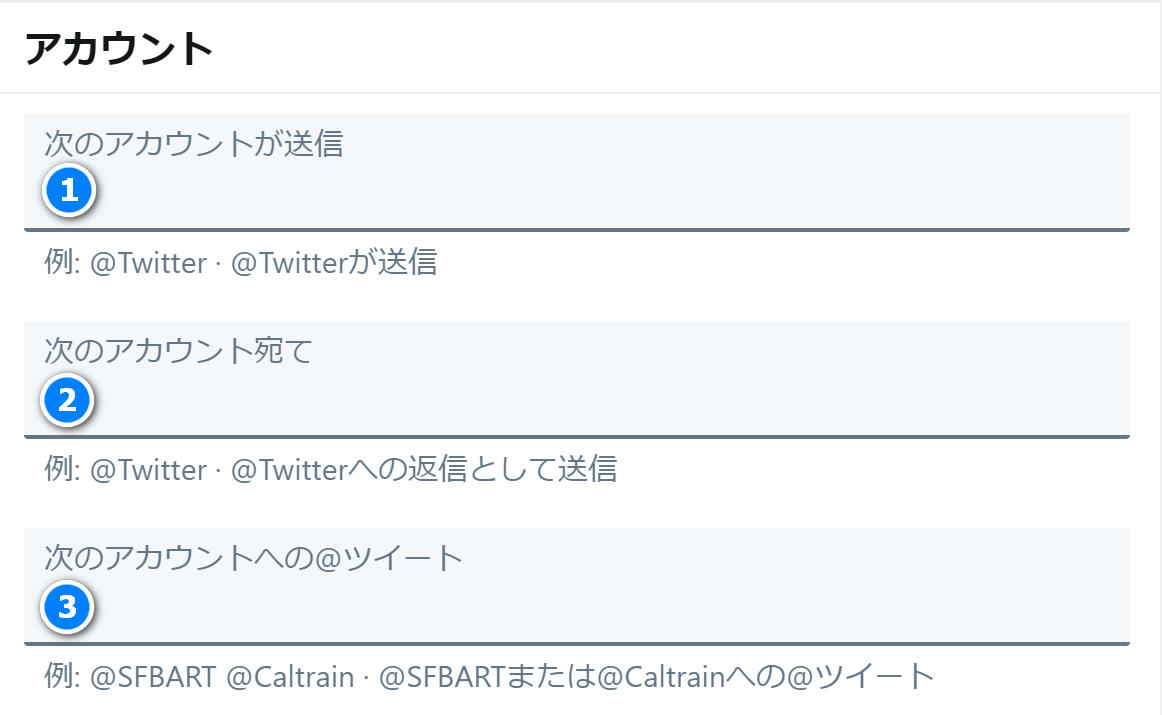
① 次のアカウントが送信(from)
| コマンド入力例 | (from:ayudante OR from:evsmartnet) |
|---|
指定したアカウントがどんな投稿をしているのかを見ることができます。
アカウントは複数指定することもでき、エンゲージメント数のフィルタリングと合わせることで、とても役立つ機能になります。
例えば、指定したアカウントでいいね数・RT数が100超えているものだけを選ぶことで、どんな投稿が話題になっているのかを確認することができます。
② 次のアカウント宛て(to)
| コマンド入力例 | (from:hiroshiy)(to:evsmartnet) |
|---|
特定のアカウントへの返信、リプライに限定して投稿を絞ることができます。
ちなみにリプライとは、誰かのツイートに返信することです。ツイートの先頭に「返信先:@~さん」と表示されます。
投稿と投稿者を指定するリプライツイートは自分と指定した相手の共通フォロワーにしか表示されません。
この設定では、返信先にそのユーザー名が記載されているものを拾ってきます。
③ 次のアカウントへの@ツイート
| コマンド入力例 | (from:hiroshiy)(@evsmartnet) |
|---|
先ほどよりも範囲が広く、アカウントへの@(メンション)はもちろんのこと、指定されたユーザー名(アカウント)の投稿も拾ってきます。
メンションは、文章内であればどこでも設置でき、アカウントを指定してツイートします。
メンションツイートを行うと、その内容は自分のフォロワー全員に表示されます。
4.エンゲージメント(いいね、リツイート)の件数から宝の山を探す
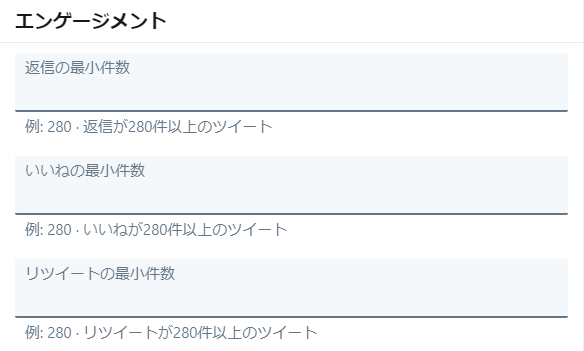
この機能では競合調査やネタ探し、人気ツイートの特徴を見るのに適しています。
例えば、いいね数300以上、あるいはリツイート数100以上のツイートのみを表示することができるので、反応の多いツイートのみを集めて、どんなコンテンツがフォロワーに好まれているのか調べられます。
| コマンド入力例 | (from:evsmartnet) min_faves:100 |
|---|
5.期間・日付・時間を指定して過去のツイートを遡る
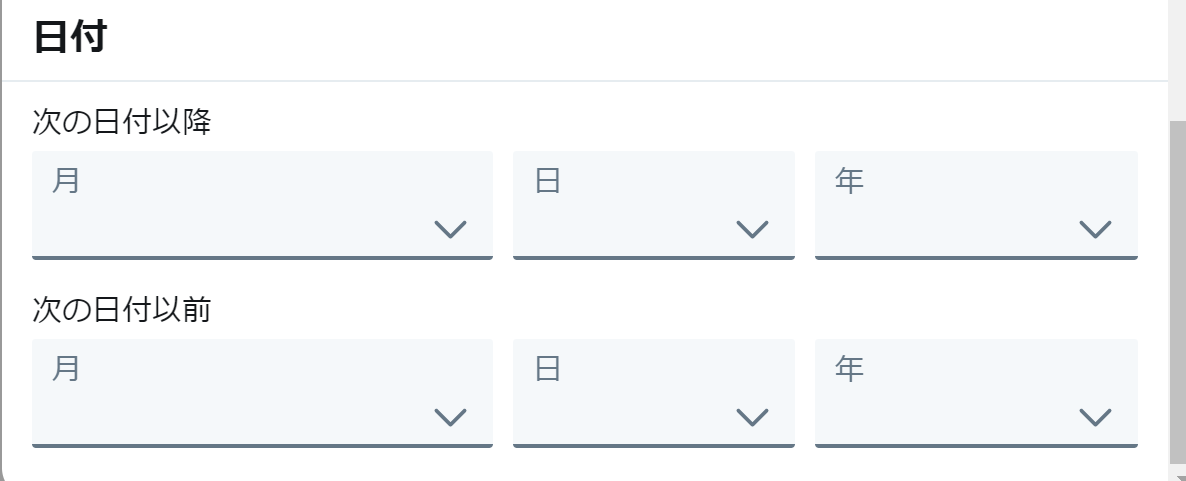
期間を指定することで、キャンペーンの間のユーザーの行動を確認できます。
あるいは新商品・サービスをローンチしてから、どんな反応があるのかなども追えます。
気になるキーワードを入力してから、日付を設定しましょう。
次の日付以降(since)と以前(until)
| コマンド入力例 | (ayudante OR アユダンテ) lang:ja until:2020-09-10 since:2020-09-01 |
|---|
例えば、こちらでは自社名が期間中にどれだけ話題になったのか調べるため、キーワード、日付、言語を設定してみました。
これによって、9/1~9/10の間、「Ayudante」または「アユダンテ」と言及した投稿を確認できます。
6.その他 フィルターの指定とコマンドの保存
ここまでで紹介したキーワードやアカウントでの絞り込み、エンゲージメントや期間設定が高度な検索でもよく使用されるものです。
ですが、その他にも検索結果を自分たちの言語圏のみに設定したり、特定地域のツイートに絞り込んだりと、様々な指定ができます。
まずは言語設定について紹介します。
言語指定
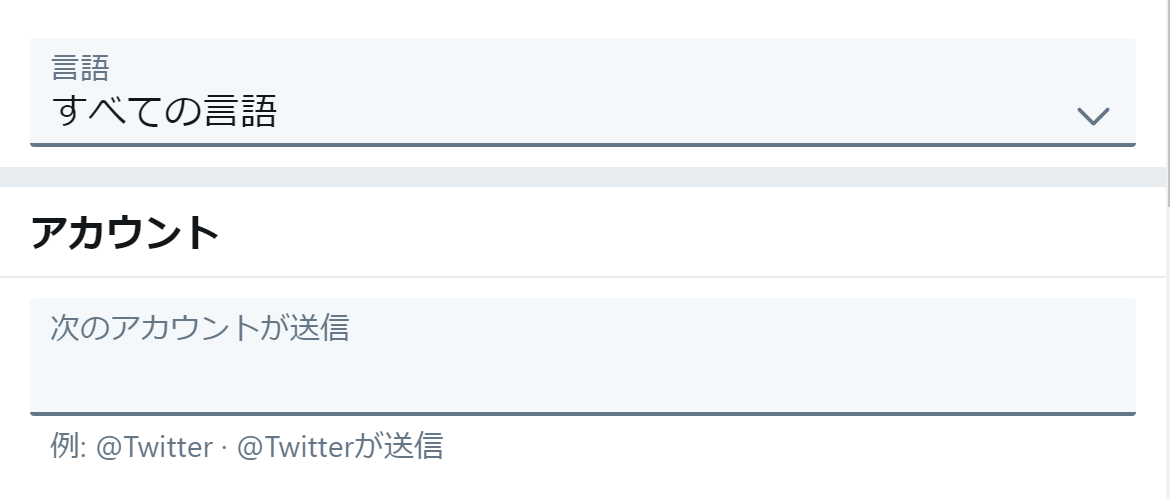
言語指定はその名の通り、どこの言語圏で話されているかを絞り込むのに有効です。
たとえば、日本ではマイナーなゲームとかツールを検索する場合、言語設定を日本語にすると日本語ユーザーの反応を確認できます。
「自社製品の口コミが知りたい!特定のキーワードを選択、除外」の⑤ハッシュタグ検索の際にお見せした画像では、実は検索窓の中身が「(#evsmart) lang:ja」になっていました。
言語設定を外すと画像のように海外の関係ないツイートも拾ってきます。
返信とリンク
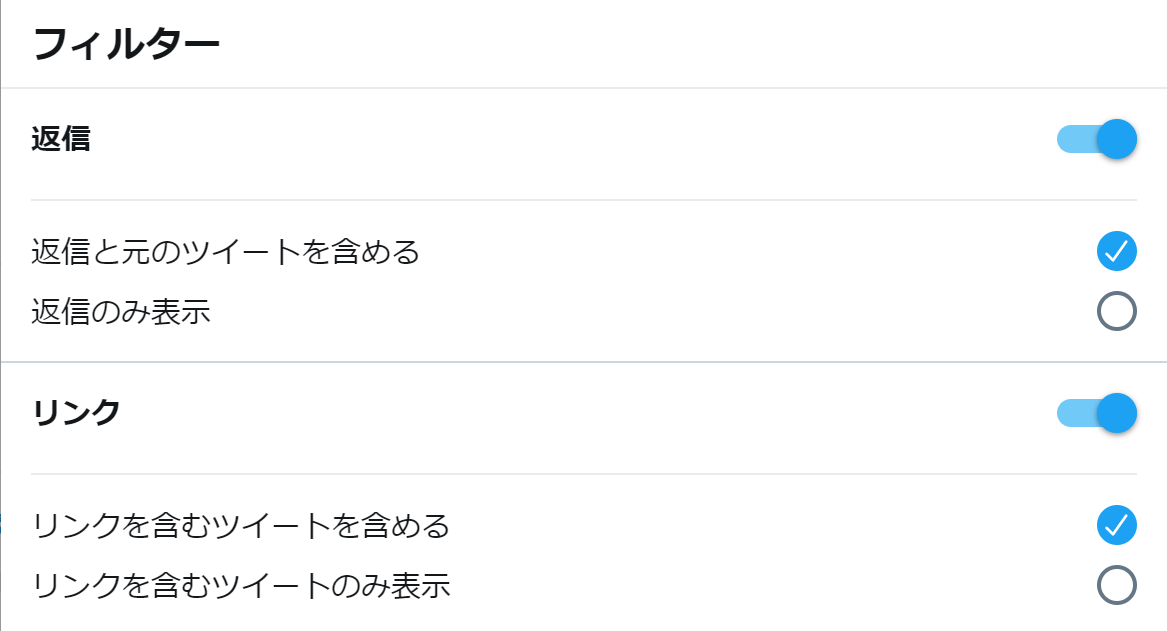
「返信」は「アカウント」と相性がいいと言えます。
「アカウント」で指定したアカウントの投稿の中でも、返信を除外するのか、それとも返信のみにするか、など選べます。
「リンク」は引用RTとTwitterではない外部サービスへのリンクが該当し,それらを含めたツイートの有無を設定できます。
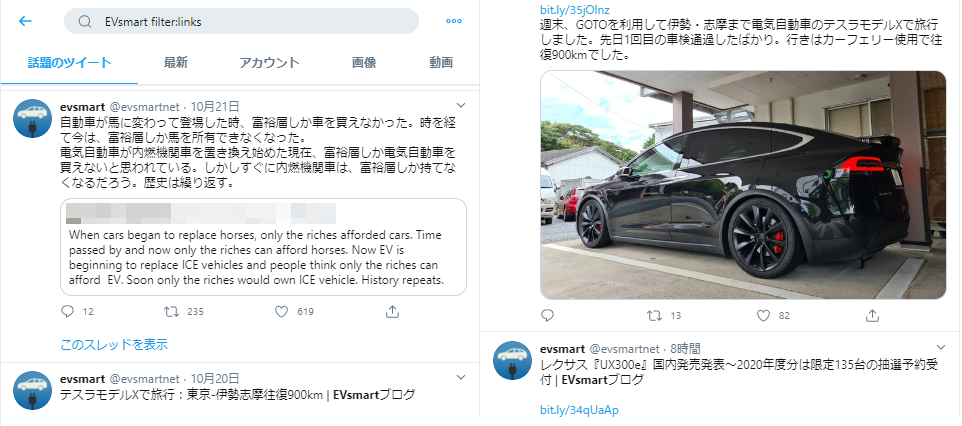
リンクはコマンドにすると「filter:links」ですが、「links」の部分を手動で「images」や「videos」とすることで、リンクだけでなく画像や動画の有無を設定することができます。
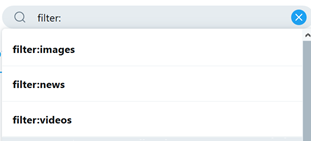
地域とアカウント
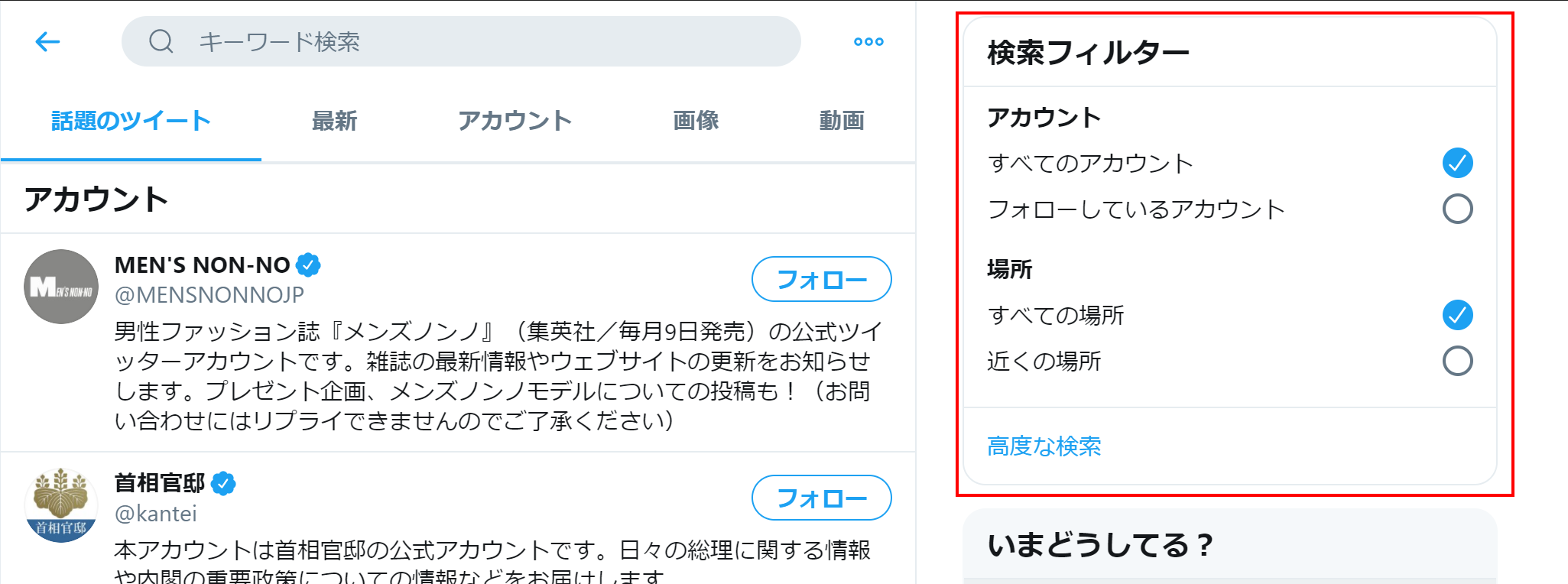
こちらのアカウントを指定することで、自分がフォローしているアカウントの投稿のみに絞れます。
また、場所を選択することで世界中のどこかから、特定の場所での投稿に検索結果を絞り込むことができます。
他の検索機能と組み合わせて利用したいですね。
位置情報に関しては「ツイートの位置情報に関するよくある質問」をご覧ください。
検索を保存
上記のような検索を定期的に行うのであれば、検索コマンドを保存しておくと便利です。
まず「高度な検索」あるいはコマンドを検索窓に入力します。その後、該当箇所をクリックします。

そうすると、高度な検索の下に「検索を保存」に表示されているので、そこをクリックしましょう。
そうすると次回の検索の際にも、検索窓の選択後、保存した検索として表示されます。
なお、保存された検索は「すべて消去」を使用しても消えることはなく、横のバケツマークで検索を削除することで消すことが可能です。
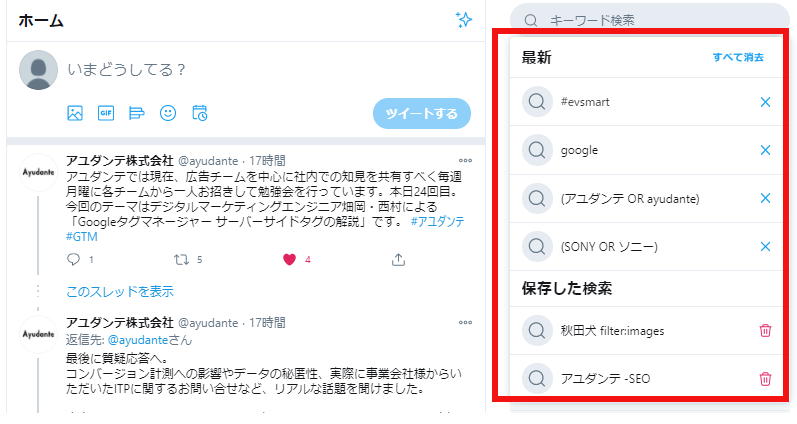
グラフや通知設定など検索機能と組み合わせたいツール「つぶやきデスク」
何かと便利な高度な検索。つぶやきデスクを使うことでより便利に利用できますよ。
- 複数ユーザーへDMの一斉送信
-
キャンペーンの当選通知や利用ユーザーへのお知らせなど、大量のユーザーにDMを送る必要がある時に役に立ちます。
機能の詳細を見る - メンバーの投稿をチェックするモニター専用リスト
-
高度な検索によって見つけたユーザーをモニタリングしたい。つぶやきデスクのリストに登録すれば、商品やサービスについて頻繁に話題にしているユーザーや、影響力の大きいユーザー投稿をいち早くチェックできます。これにより、SNS上での話題のトレンドをキャッチアップしやすくなります。
機能の詳細を見る - キャンペーンなどの応募を集約可能な検索フォルダ
-
検索フォルダには、キーワードやハッシュタグを設定でき、リプライ・DMかかわりなく期間を指定して管理可能です。検索の保存だけならTwitterでも出来ますが、つぶやきデスクではデータはCSV形式でダウンロードできるため、その後レポートにするのも簡単です。
機能の詳細を見る - 特定語句のツイート流量トレンド
-
設定した特定の語句・キーワードが、Twitter上でどれくらいツイートされているかをグラフで確認することができます。事前に設定しておけば、自社商品がキャンペーンや広告を打ってからどれくらい言及されているか分かるので、効果測定に役立ちます。
機能の詳細を見る